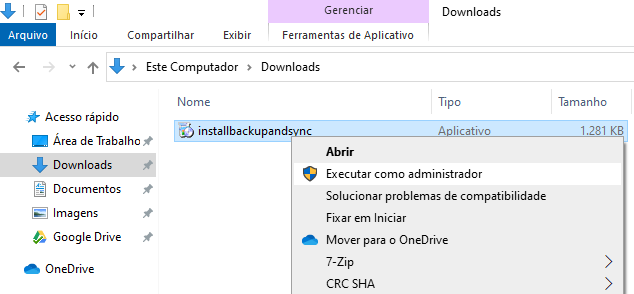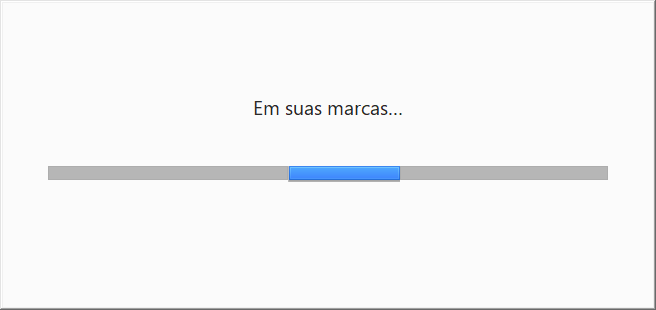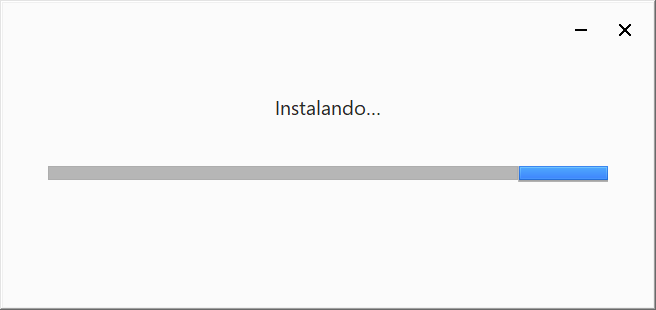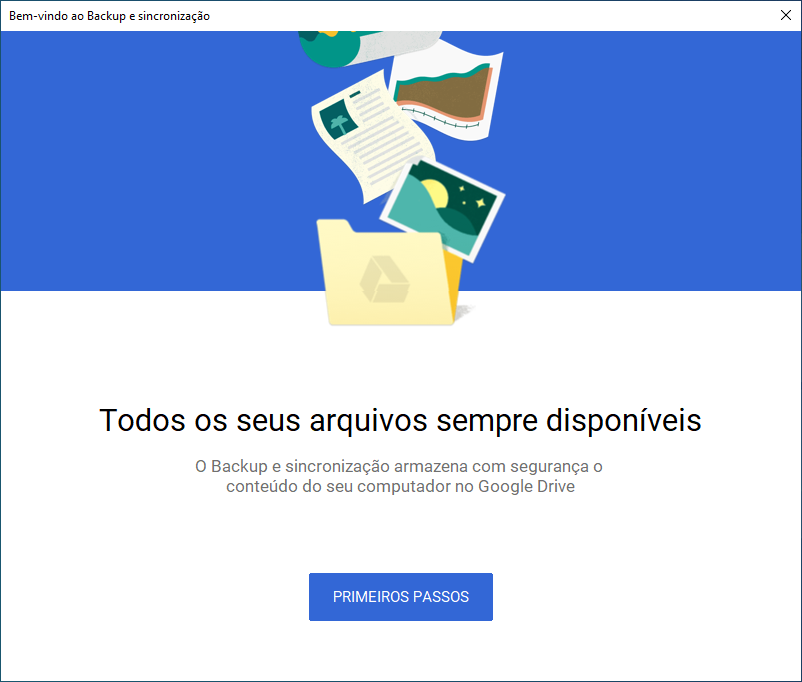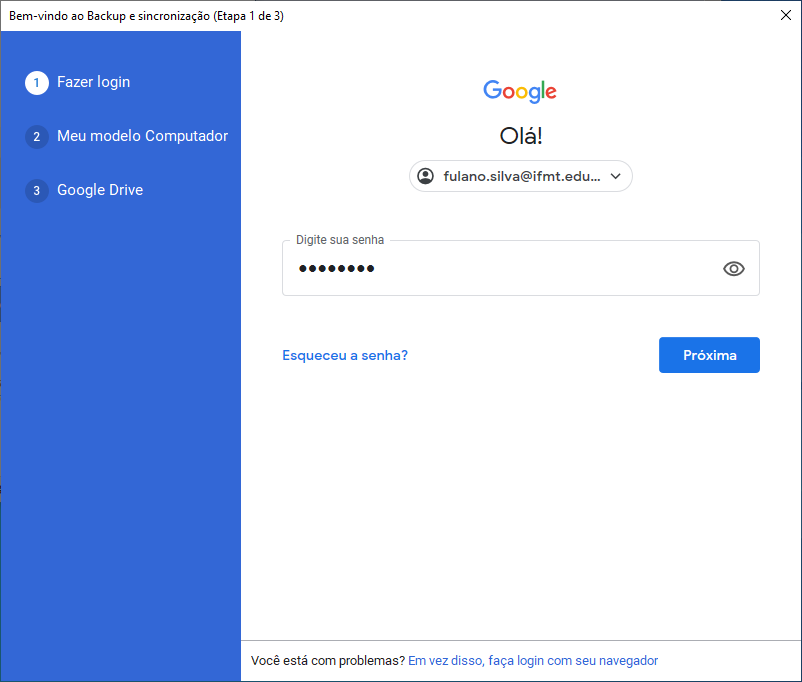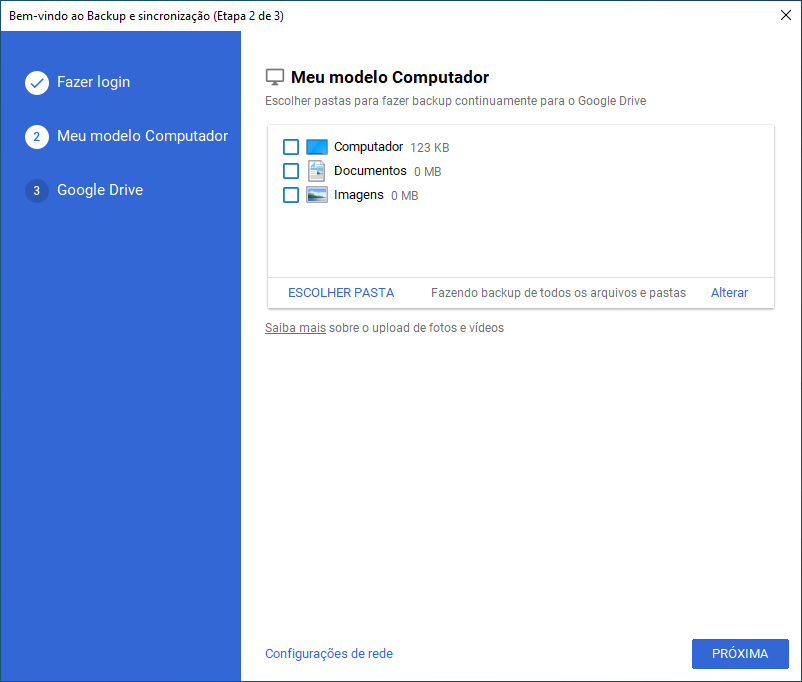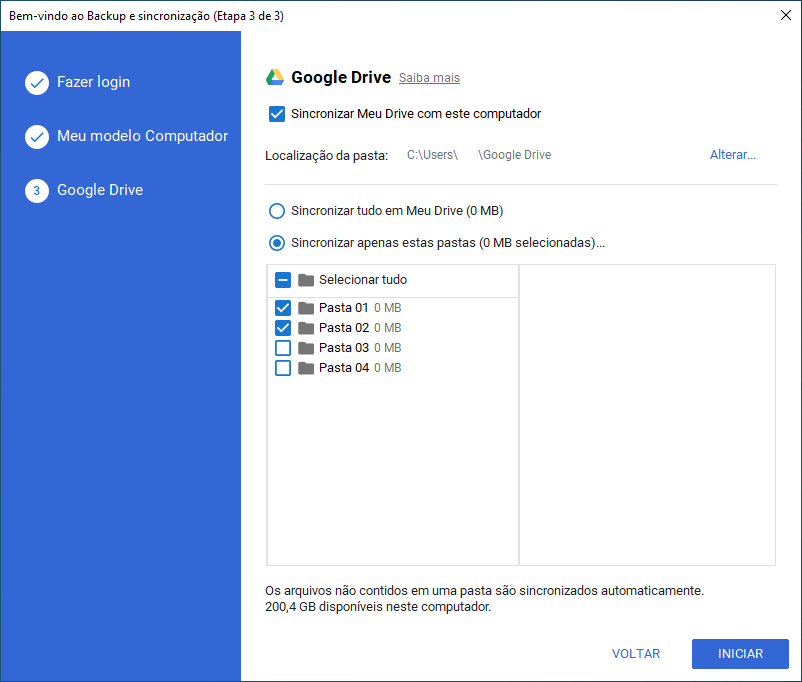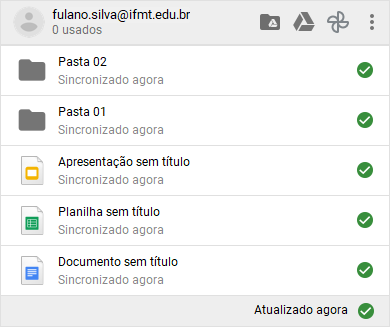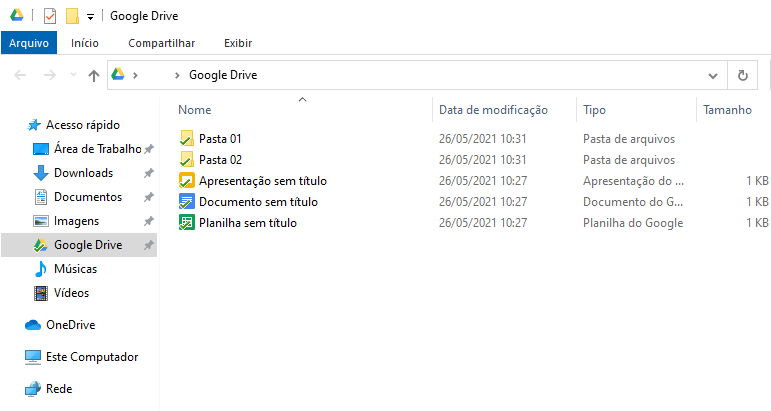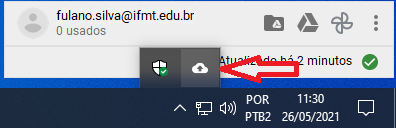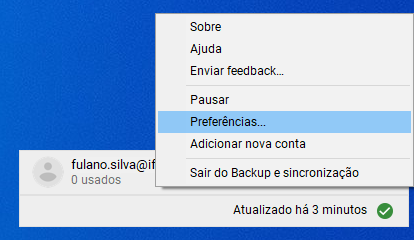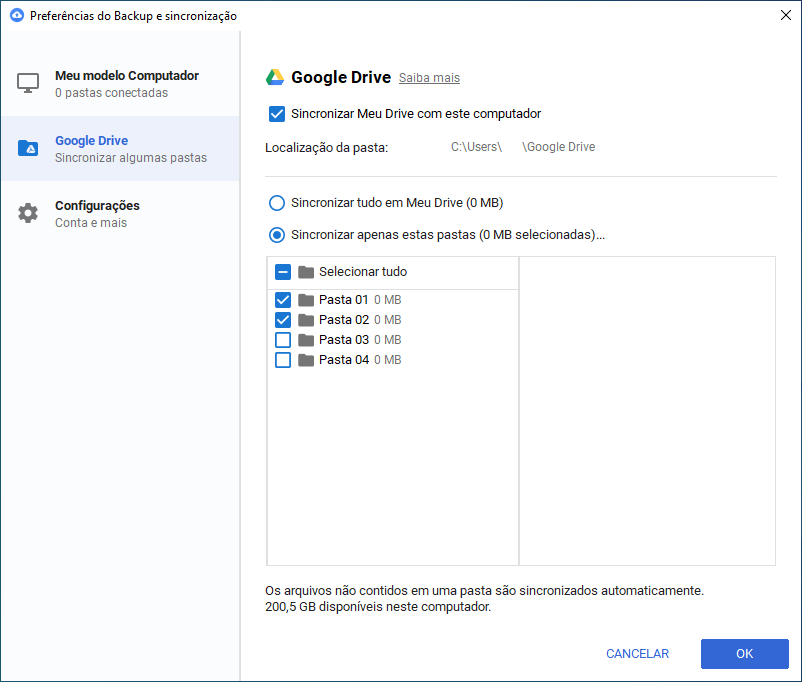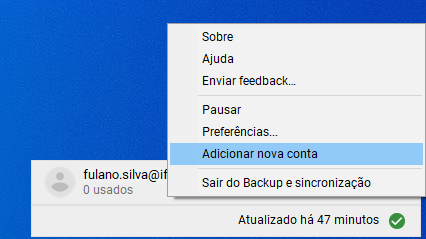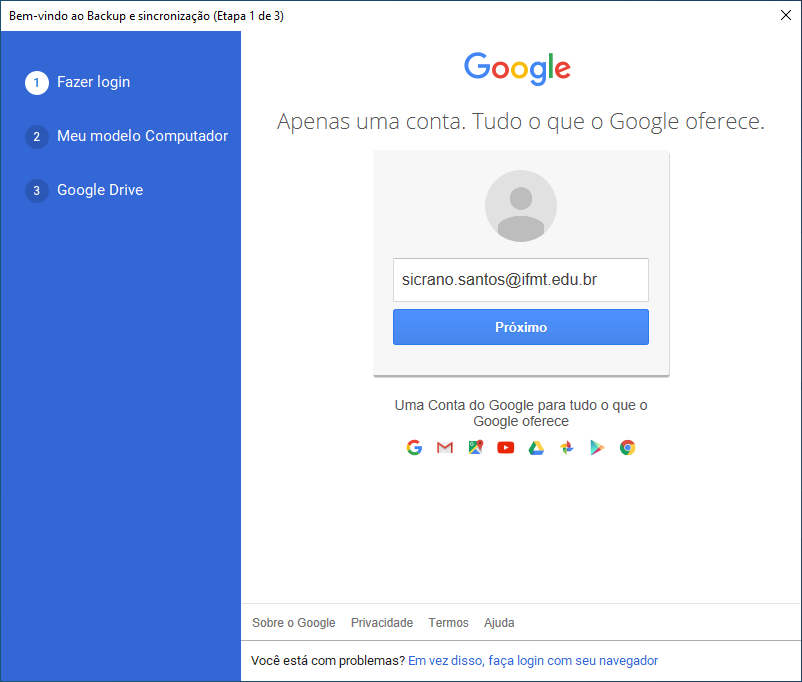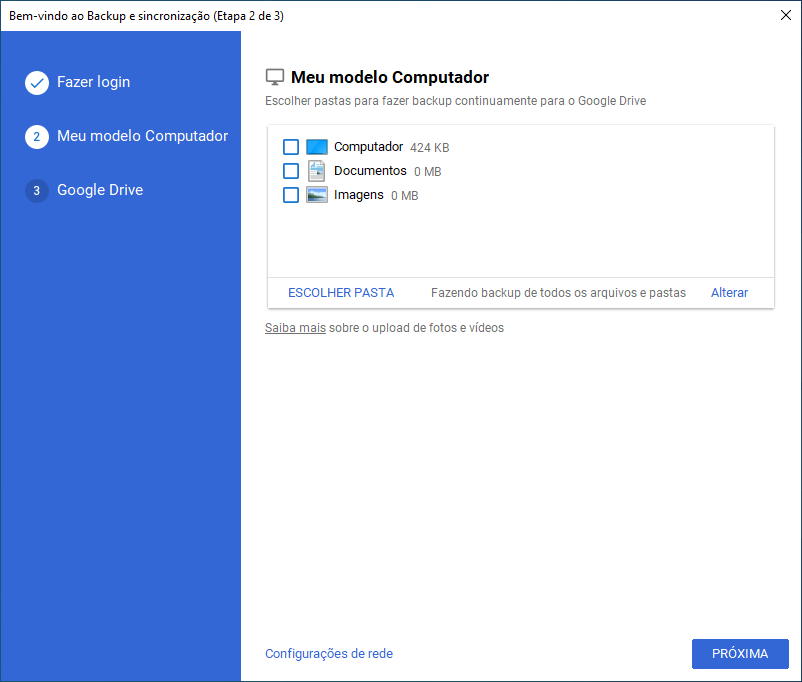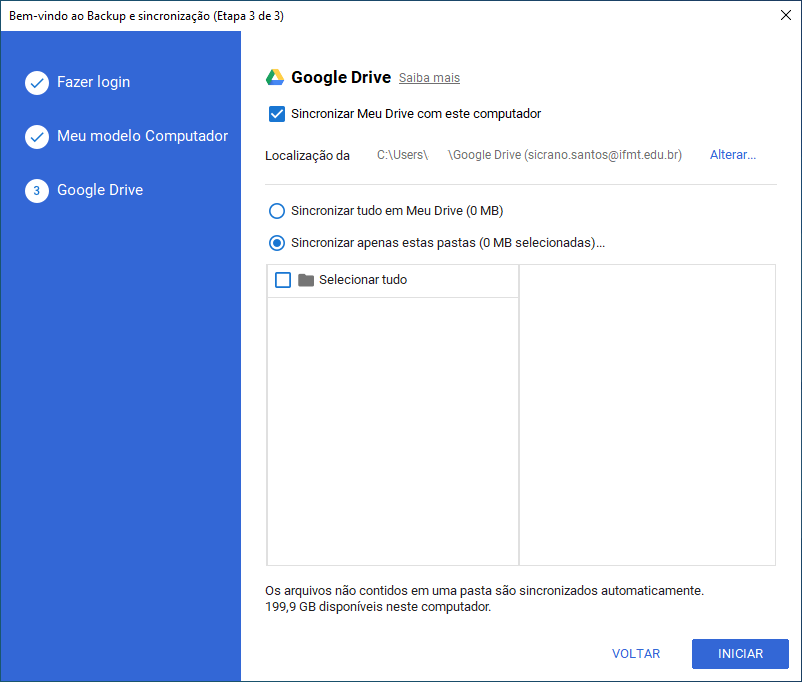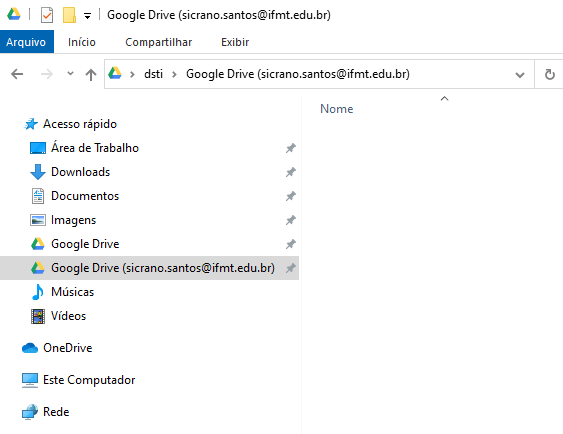Instalação e Configuração do Backup e Sincronização
O Backup e Sincronização é um aplicativo do próprio Google que permite a sincronização dos arquivos que estão no Drive com seu computador.
Instalação do Aplicativo
Para fazer a instalação do aplicativo, acesse o link: backupandsync.exe
Localize o arquivo (geralmente na pasta download) e execute como administrador.
Não é necessário selecionar nenhuma opção na durante a instalação do aplicativo.
Autenticação e Sincronização dos Arquivos
Após a instalação, será exibido a janela para iniciar os procedimentos de autenticação e seleção do que será sincronizado.
Na janela de autenticação, insira seu login do Google e senha, em seguida clique em Próxima.
Pode-se fazer a autenticação pelo navegador, para isso basta clicar na frase: Em vez disso, faça login com seu navegador.
Na janela seguinte, você poderá sincronizar os arquivos do seu usuário local (que estão na sua máquina). Por padrão, desmarque essa opção a sincronização dessas 3 (três) pastas e clique em Próxima.
você poderá sincronizar essa pasta futuramente, caso queira.
A próxima janela, a mais importante, selecione qual (is) pasta (s) (que estão no Drive) devem ser sincronizadas com seu usuário local (na sua máquina). ou clique em Sincronizar tudo em Meu Drive para fazer a sincronização completa dos arquivos. Depois clique em Iniciar.
O aplicativo fará as configurações e iniciará a sincronização.
Para acompanhar o processo de sincronização, clique no ícone da nuvem, canto inferior direito, próximo ao relógio.
Para visualizar os arquivos sincronizados, clique no ícone do Google Drive, na pasta do seu usuário.
Alterando o que será sincronizado
Caso queira, pode-se alterar (acrescentar ou remover) as pastas que estão sendo sincronizadas no seu usuário local.
Para isso basta clicar com o mouse no ícone do Backup e Sincronização (ícone de nuvem) localizado no canto inferior direito, próximo ao relógio.
Em seguida, clique nos 3 (três) pontos, depois em Preferências.
Não será exibido os arquivos, apenas a (s) pasta (s). Ao selecionar, os arquivos existentes nela (s) serão sincronizados.
Adicionando Nova Conta para Sincronização
Esse procedimento é para adicionar nova conta para sincronização do Google Drive.
Localize o ícone do aplicativo backup e sincronização (ícone da nuvem) no canto inferior direito (próximo ao relógio).
Em seguida, clique em Adicionar nova conta.
Será exibido a janela de autenticação do Google. Insira o login e senha da conta do Google que deseja adicionar, em seguida clique em Próximo.
Pode-se fazer a autenticação pelo navegador, para isso basta clicar na frase: Em vez disso, faça login com seu navegador.
Na janela seguinte, você poderá sincronizar os arquivos locais do seu usuário que estão na sua máquina. Por padrão, desmarque essa opção a sincronização dessas 3 (três) pastas. Em seguida, clique em próximo.
Você poderá sincronizar essa pasta futuramente, caso queira.
Nessa janela você poderá escolher quais pastas, que estão no Google Drive, deseja sincronizar com seu usuário do seu computador.
Caso queira sincronizar algumas pastas do seu drive, selecione Sincronizar apenas estas pastas e selecione as pastas da sua preferência. Caso contrário, selecione Sincronizar tudo em meu Drive.
O aplicativo fará as configurações e iniciará a sincronização.
Será criada duas pastas do Google Drive no seu usuário local. Uma refere-se a primeira conta de e-mail adicionada e a outra à nova conta.