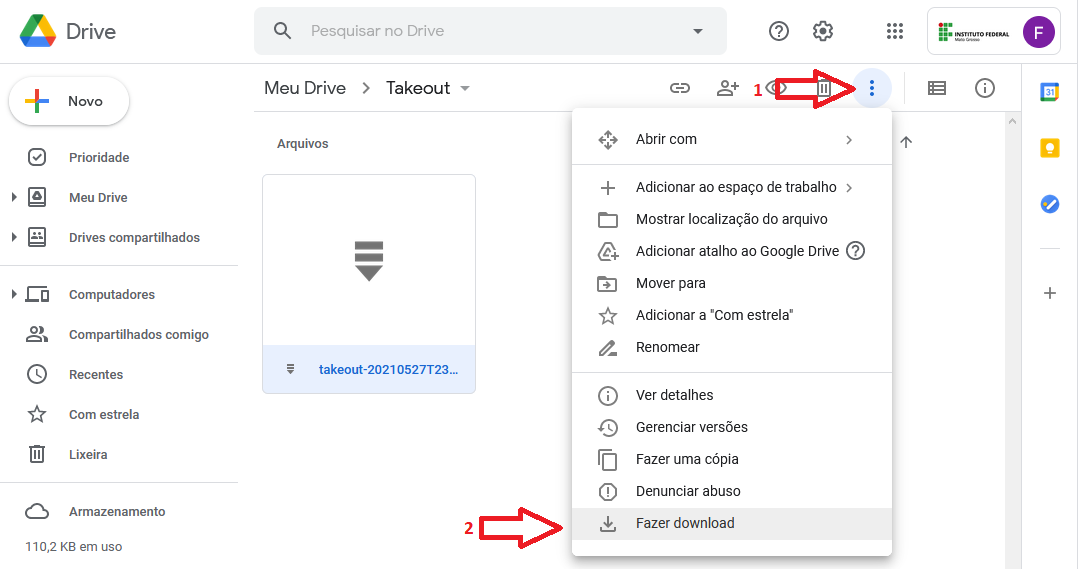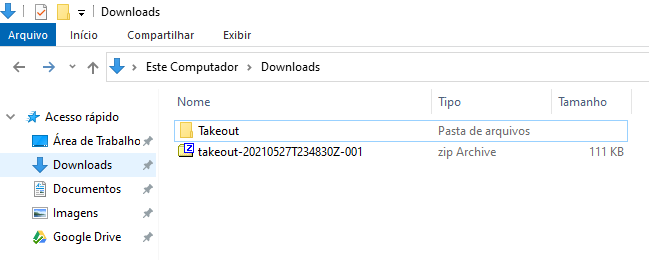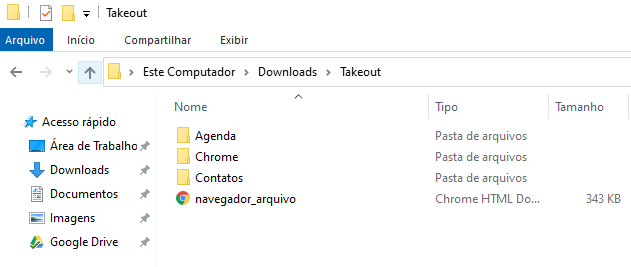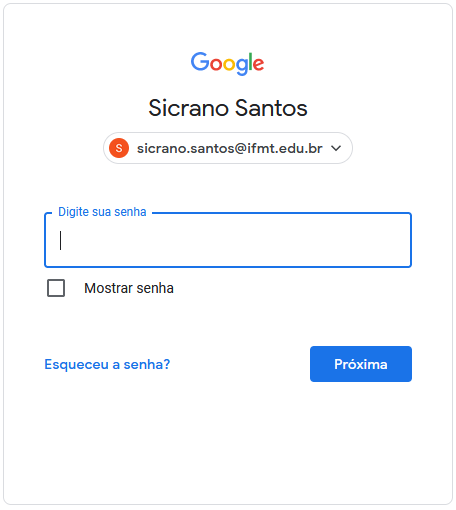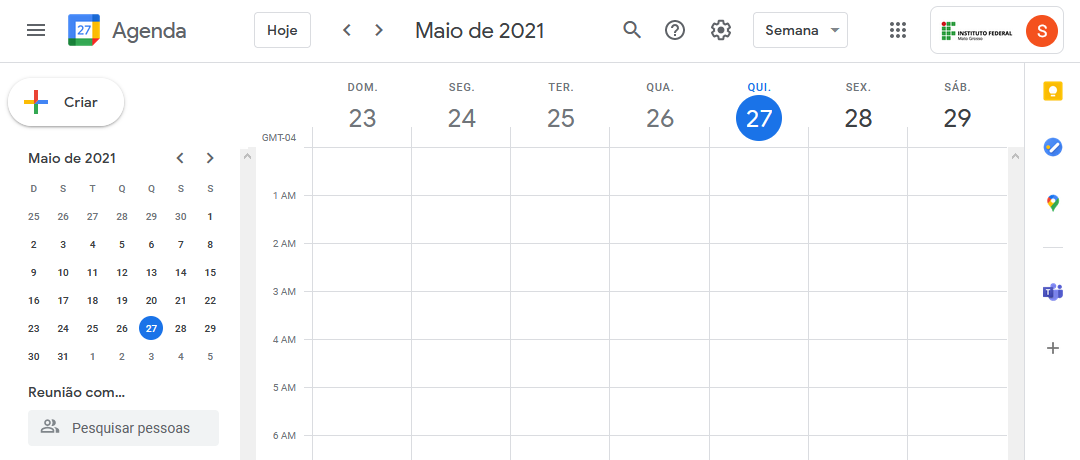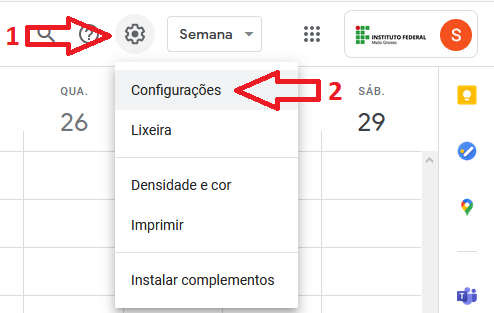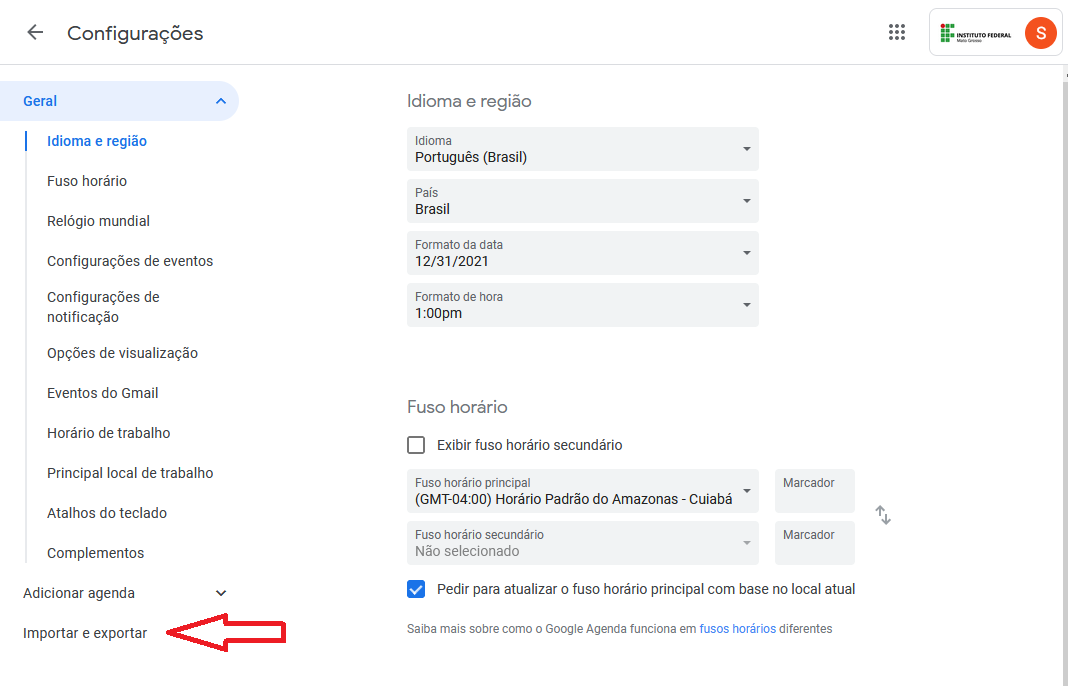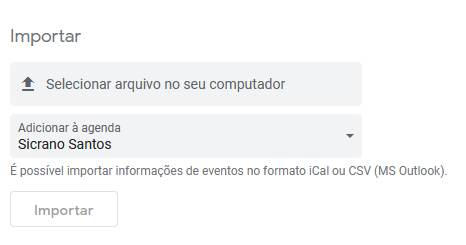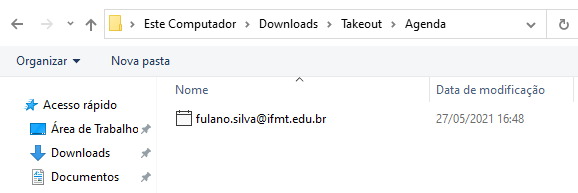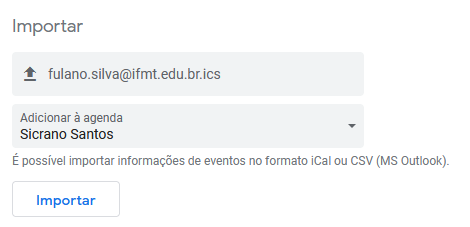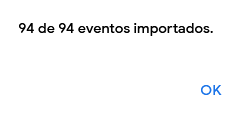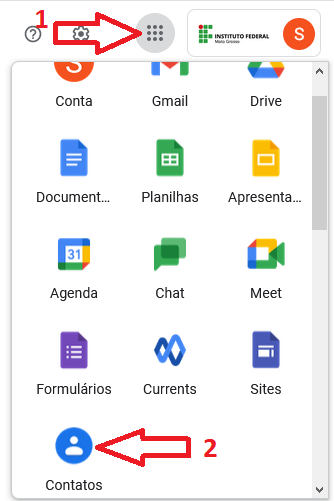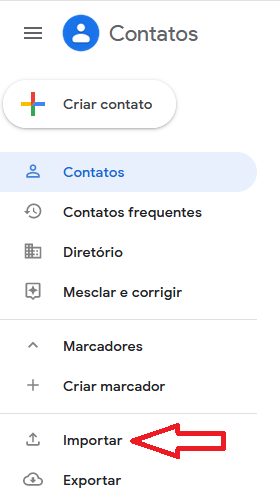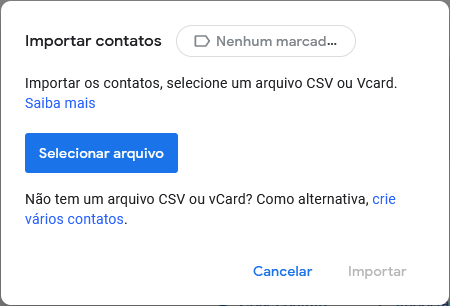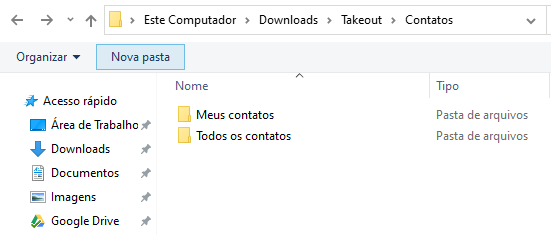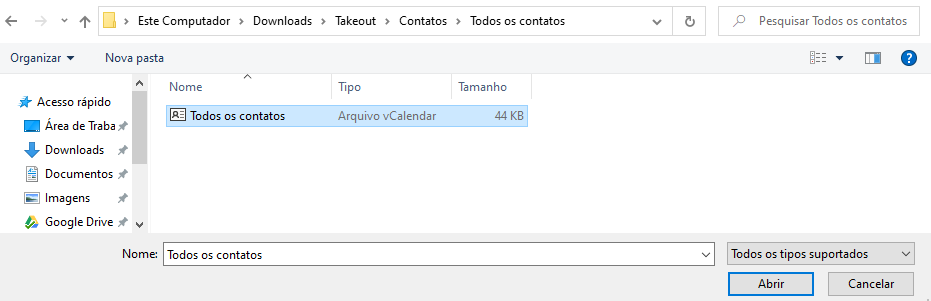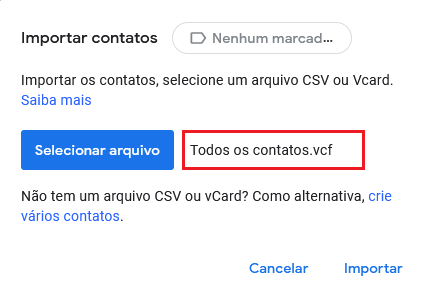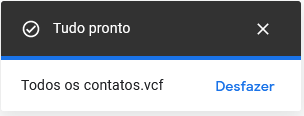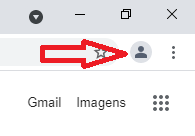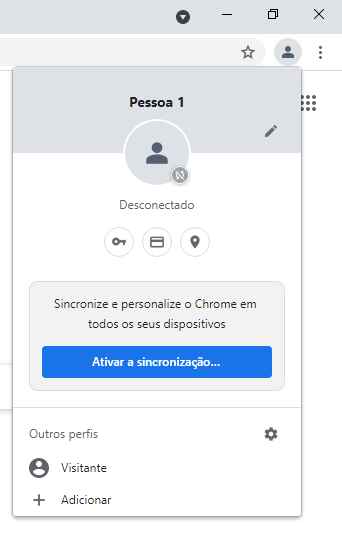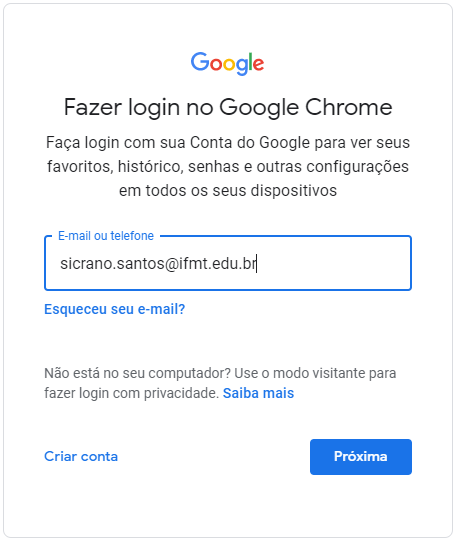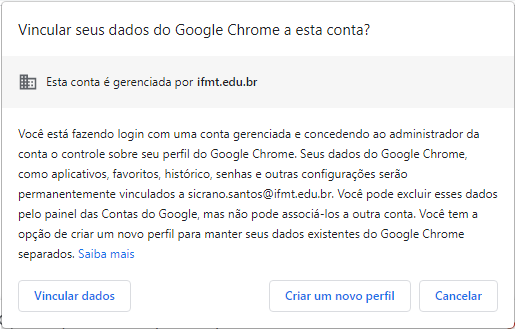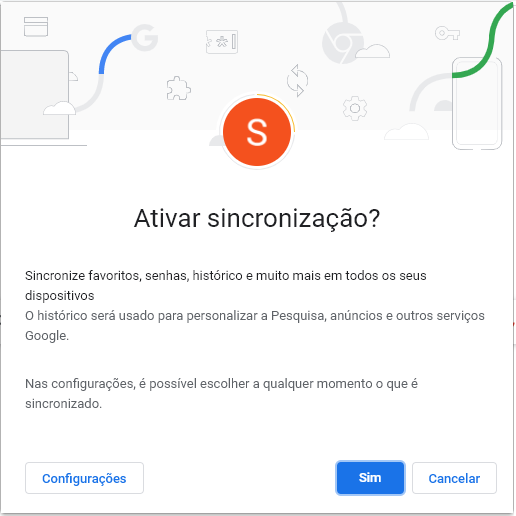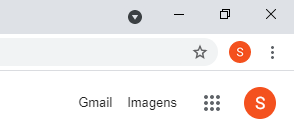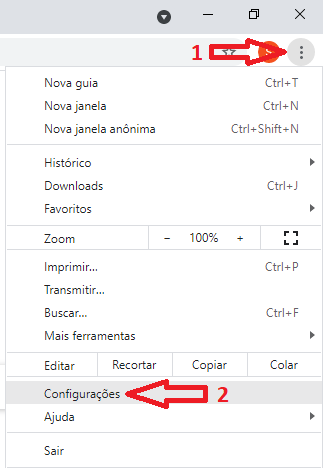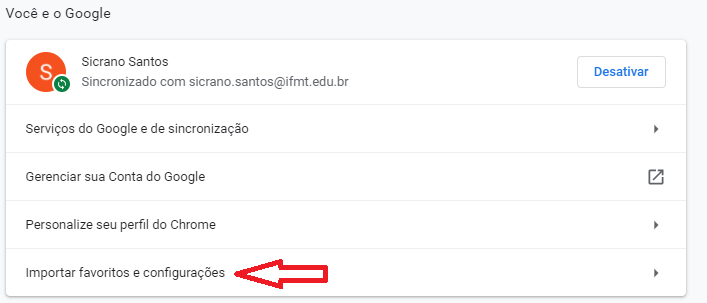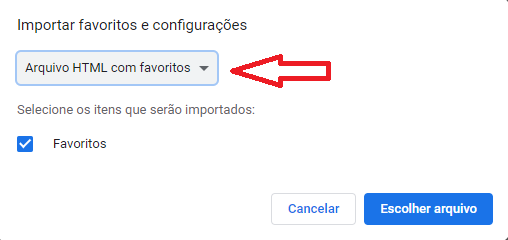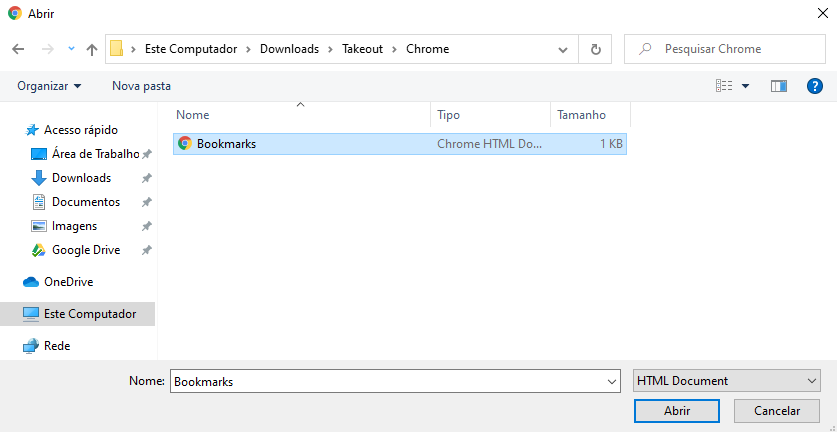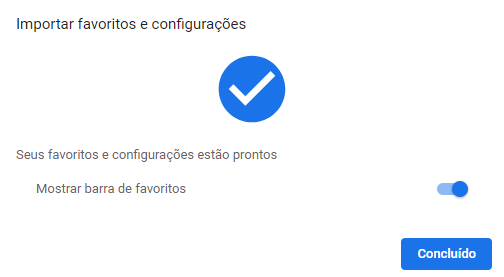Importação da Agenda, Chrome e Contatos
Para fazer a exportação do arquivo de backup (da conta antiga de e-mail) da agenda, chrome e contatos para outra conta do Google, efetue os seguintes procedimentos: Link.
Fazendo Download do Backup
Acesse seu Drive e faça download do arquivo de exportação gerado pelo Google Takeout para seu computador. O arquivo deverá estar localizado em Meu Drive > Takeout.
Localize o arquivo no seu computador, Geralmente na pasta Download. Extraia o arquivo (.zip) com o programa de extração da sua preferência.
Após a extração, será gerado uma nova pasta com o mesmo nome do arquivo .zip ou Takeout.
Dentro da pasta Takeout serão exibidas as pastas referentes aos Apps migrados. O arquivo .html exibe um resumo dos Apps exportados.
Importando a Agenda
Para importar o backup da agenda para a nova conta de e-mail, faça login no navegador com a nova conta e acesse a agenda do seu e-mail. link.
Em seguida, clique no ícone da engrenagem, posteriormente em configurações.
Com as configurações do seu e-mail aberta, no canto esquerdo, clique em importar e exportar.
Na opção Importar, clique no campo Selecionar arquivo no seu computador.
Acesse a pasta takeout > Agenda e selecione o arquivo (.ics) com o login da conta de e-mail antiga.
Posteriormente, clique em Importar.
Aguarde até os eventos serem copiados. Quando estiver finalizado, será exibido uma mensagem com o total de eventos importados.
Por fim, clique em OK.
Importando os Contatos
Para importar o backup da agenda para a nova conta de e-mail, faça login no navegador com a nova conta e acesse a agenda do seu e-mail, link, ou clique em Google Apps e posteriormente em contatos.
Em contatos, clique no menu Importar (localizado à esquerda).
Em seguida clique em Selecionar Arquivo.
Localize a pasta Takeout > Contatos.
Dentro da pasta Contatos, pode existir várias sub-pastas e dentro delas constará um arquivo .vcf. Esses arquivos .vcf são diferentes. Repita a procedimento posteriormente caso deseja importar mais de um arquivo .vcf.
Acesse a pasta e selecione o arquivo (.vcf). Em seguida clique em Abrir.
Retornará para a janela de importação. O arquivo .vcf selecionado será exibido. Clique em Importar para iniciar o processo de importação dos contatos.
No canto inferior da sua tela, será exibido o status da importação dos contatos. Quando estiver finalizado será exibido a confirmação de Tudo Pronto.
Repita a procedimento caso deseja importar outro arquivo .vcf.
Importando os arquivos do Chrome
Na exportação do Chrome, consta que serão exportados o histórico de navegação, favoritos e outras configurações, contudo, é possível apenas fazer a importação dos favoritos pelo navegador.
Favoritos
Os procedimentos abaixo serão feitos em uma conta institucional do IFMT. Caso queira, pode-se inserir uma conta pessoal (conta do gmail) e seguir com a importação.
No canto superior direito, clique no ícone redondo.
Em seguida, clique em Ativar a sincronização.
Insira o login e senha da conta do Google que deseja que os dados importados sejam sincronizados.
Após inserir o login da conta institucional do IFMT, será exibido esse alerta. Clique em Vincular dados.
Na janela seguinte, clique em Sim.
Após a sincronização, o ícone redondo do Chrome aparecerá com a letra inicial do nome da sua conta do Google.
Com a conta do Google sincronizada, clique nos três pontos, para acessar as opções de configuração do Chrome, em seguida clique em configurações.
Nas configurações, clique em Importar favoritos e configurações.
Importar favoritos e configurações, marque a opção Arquivo HTML como favorito e em seguida, clique em Escolher Arquivo.
Localize a pasta Takeout > Chrome e selecione o arquivo Bookmarks.html, e clique em Abrir.
Após a tela de importação, deixe marcado a opção Mostrar a Barra de favoritos. Em seguida clique em Concluído.
Após a importação, reorganize as pastas e favoritos de acordo com a sua preferência.