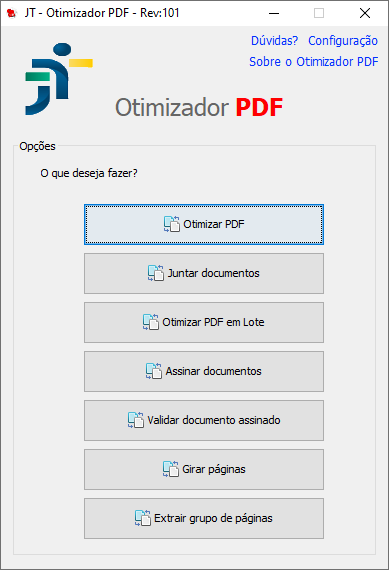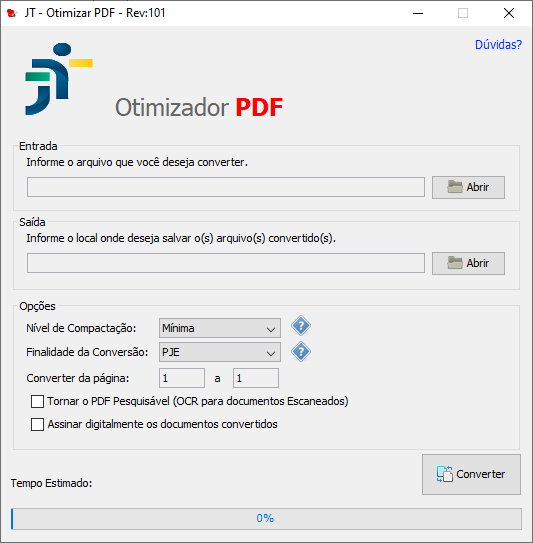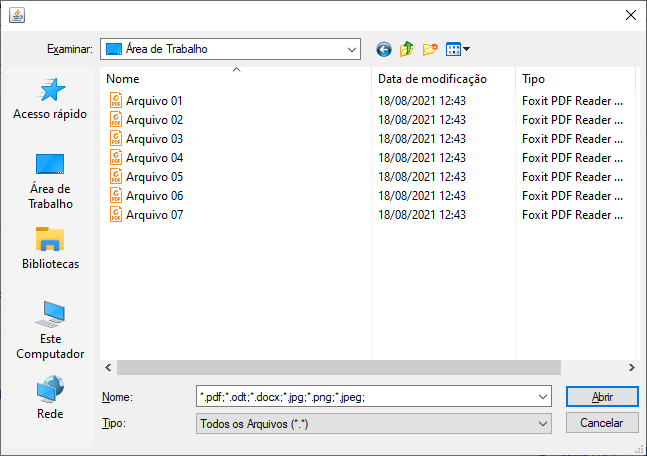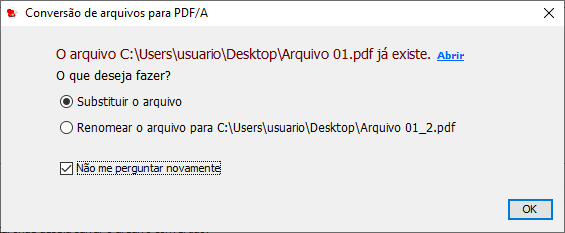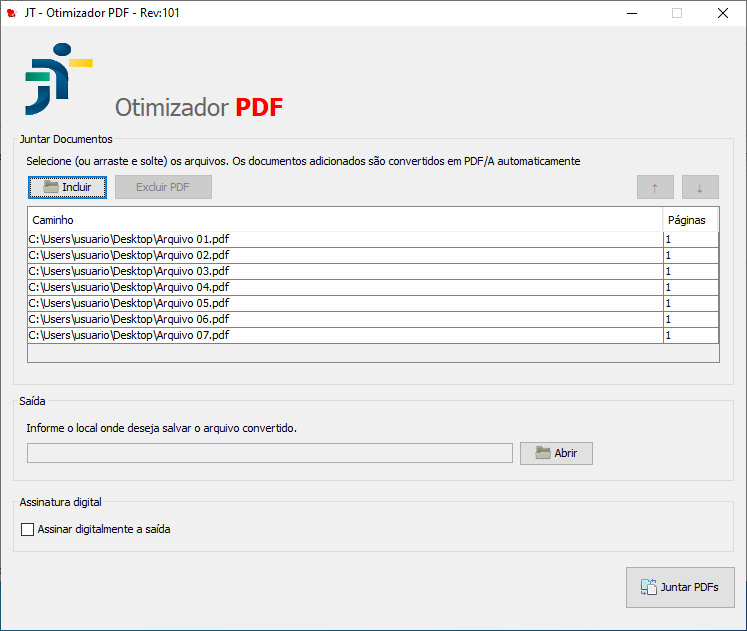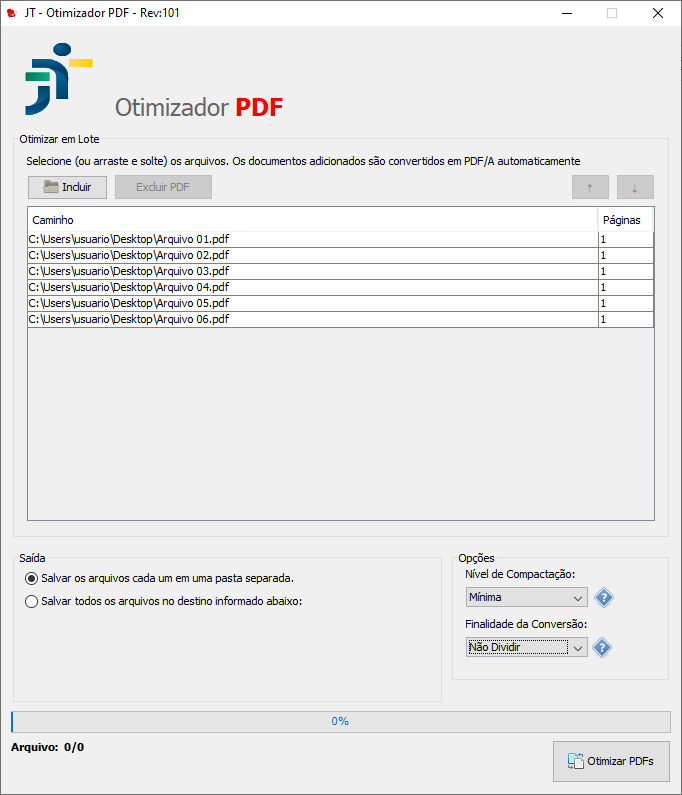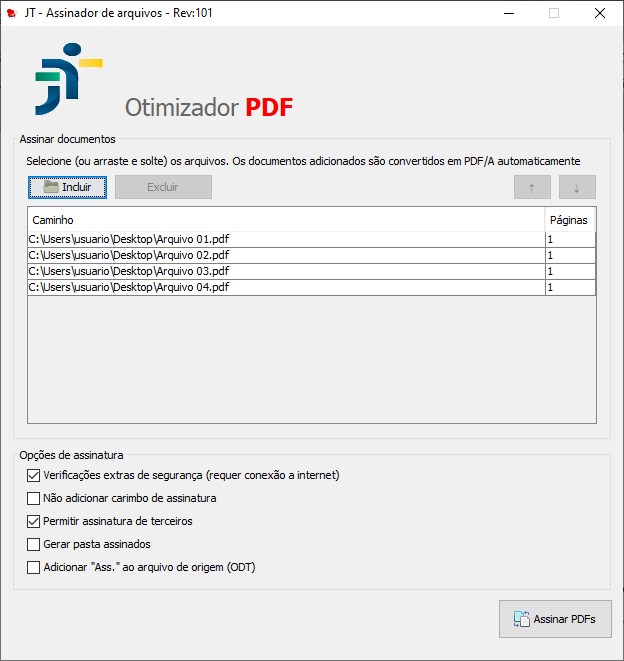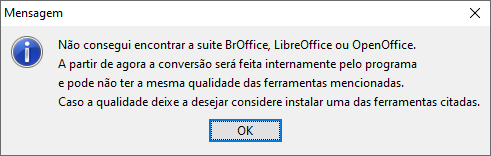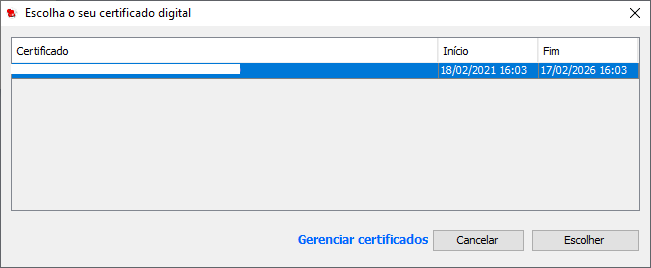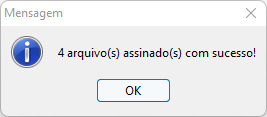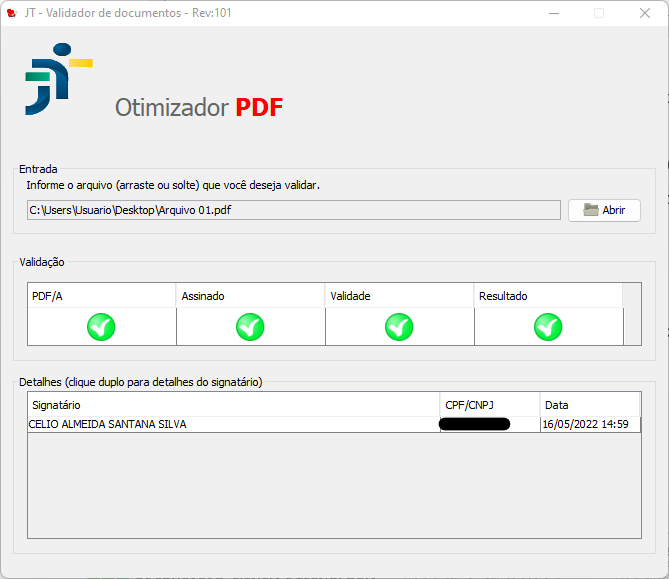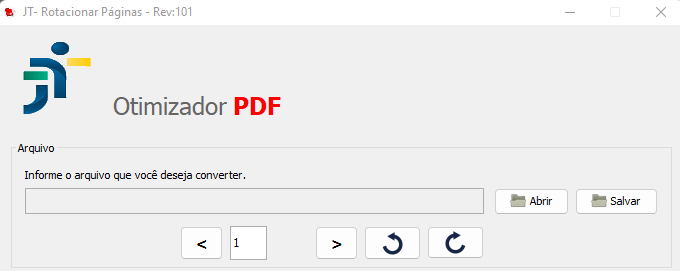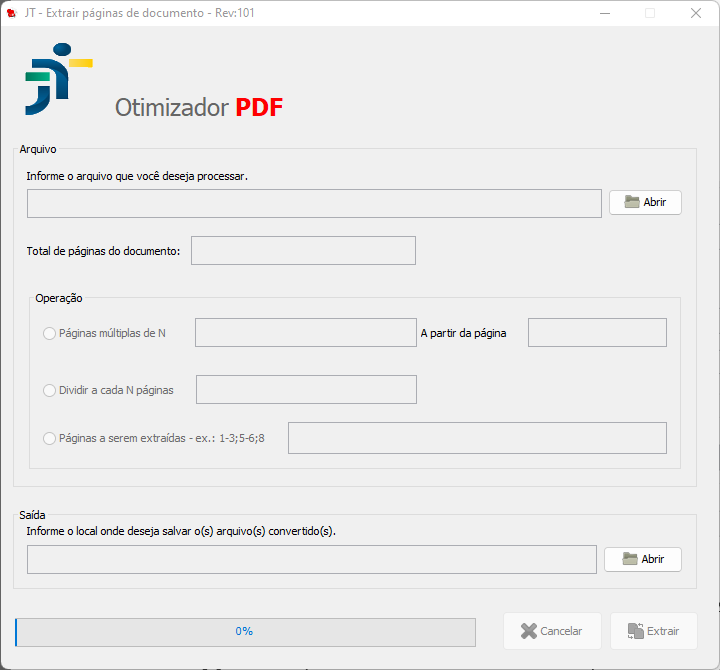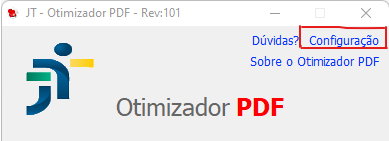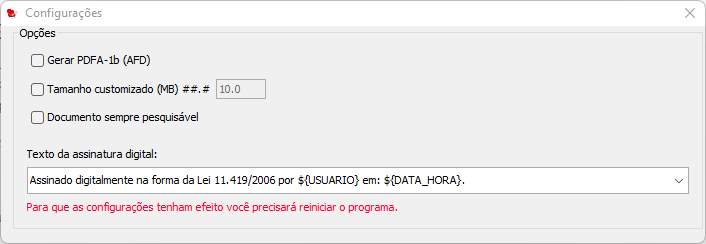Otimizador de PDF
Este manual tem a função descrever os recursos disponíveis no software Otimizador PDF. Cabe ao usuário selecionar as opções disponíveis nos módulos do programa, de acordo com a sua necessidade ou finalidade.
A qualidade dos arquivos gerados por este programa é de total responsabilidade do usuário.
A DSTI se exime de qualquer problema que possa surgir nos documentos gerados/alterados caso o software não atenda a finalidade proposta.
Sobre o software
O Otimizador de PDF é um software desenvolvido pela Secretaria de Tecnologia da Informação do TRT da 14ª Região e que permite diminuir o tamanho dos arquivos PDFs, juntar arquivos PDF, transformá-los em PDF-A (tipo de PDF que garante a compatibilidade para armazenamento de arquivos de longa data), realizar o reconhecimento ótico de caracteres (OCR), converter documentos (docx, odt, jpg e png) para PDF/A e assiná-los digitalmente conforme requerido por diversos sistemas eletrônicos.
1 Otimizar PDF
Esse módulo tem por função compactar um documento PDF, diminuindo seu tamanho, e/ou convertê-lo para uma finalidade desejada. Pode-se também tornar um documento digitalizado em PDF pesquisável.
No campo informe o arquivo que você deseja converter, clique em Abrir e selecione o documento com as extensões .pdf, odt, .doc, .docx, .png, .jpg, .jpeg.
O documento adicionado será convertido automaticamente em PDF/A.
Após selecionar um documento .doc, docx, .odt, aparecer uma mensagem de notificação de ausência do BrOffice ou LibreOffice e o caminho do documento selecionado não aparecer no campo de 'entrada', será necessário instalar um desses softwares adicionais para que o programa possa converte-los no formato PDF.
Caso não queira instalar o software adicional, abra o arquivo selecionado com o editor de documentos da sua preferência (Microsoft Word) e salve o arquivo no formato PDF, depois, com o otimizador aberto, selecione o novo documento no formato .pdf.
Após selecioná-lo, será exibido uma tela de análise prévia do arquivo. Clique em Sim para que o Otimizador verifique a resolução do documento.
No campo informe o local onde deseja salvar o arquivo convertido, clique em Abrir e informe o novo local e nome do arquivo após a otimização ou deixe que o software gere o novo nome, salvando no mesmo diretório do arquivo selecionado.
Nas opções da otimização, selecione os itens de acordo com sua necessidade:
1.2 Nível de Compactação
Defina o nível de compressão/compactação do documento, quanto maior o nível de compactação, menor será o tamanho do arquivo, entretanto, o documento perderá qualidade de resolução.
Caso não queira diminuir o tamanho ou a qualidade do documento, após a análise prévia, deixe o nível de compactação como ‘Personalizada’ e mova a barra do nível de dpi até o maior valor permitido. Se ainda assim o documento sofrer alguma compactação, após a conversão, selecionar novamente o documento e clique em Não, para que o Otimizador não verifique a resolução do documento.
1.2 Finalidade da Conversão
Essa opção irá dividir o arquivo selecionado em outros menores, dependendo da finalidade do sistema a ser utilizado, como PJE (procura dividir o documento selecionado em outros documentos menores de 3 MB), Proad (procura dividir o documento em outros de 5 MB) ou de sua escolha. Caso não queira dividir o documento, seleciona Não Dividir.
1.3 Converter da Página
Informa em qual intervalo de páginas do documento original deseja que as opções de otimização sejam utilizadas. Após a conversão, o novo arquivo PDF conterá apenas o intervalo das páginas escolhidas.
1.4 Tornar o PDF Pesquisável
Se essa opção estiver habilitada, o Otimizador tentará tornar o arquivo em PDF pesquisável (OCR para documentos PDF digitalizados).
Um documento PDF não pesquisável (sem OCR) é igual a uma foto, não se consegue selecionar o texto e copiar e, principalmente, não é possível indexá-lo. O Otimizador tentará reconhecer os caracteres desse documento, mas nada garante que conseguirá reconhecer 100% do conteúdo (texto), pois dependerá da qualidade do documento original e dos parâmetros de digitalização.
1.5 Assinar digitalmente os documentos convertidos
Se essa opção for habilitada, ao final da otimização do arquivo PDF, será aberto o módulo Assinar Documentos.
Por fim, clique em Converter.
2 Juntar Documentos
Esse módulo tem por função juntar vários arquivos com as extensões pdf, odt, doc, docx, png, jpg, jpeg, em um único arquivo PDF.
Clique em Incluir para selecionar os arquivos ou arraste e solte os arquivos no campo juntar documentos.
Caso apareça a tela abaixo, marque a opção Substituir o arquivo, caso queira que o otimizador não duplique o arquivo.
Após carregar os arquivos, utilize os botões  para ordenar a sequência de exibição dos documentos após a junção em um único arquivo.
para ordenar a sequência de exibição dos documentos após a junção em um único arquivo.
Os documentos adicionados serão convertidos automaticamente em PDF/A.
No campo Saída, clique em Abrir e informe nome e local onde deseja salvar o documento convertido (documento PDF completo).
Caso queira que o documento convertido seja assinado digitalmente após a junção, selecione a caixa Assinar digitalmente a saída.
Por fim, clique em Juntar PDFs para gerar o arquivo PDF único.
3 Otimizar PDF em Lote
Esse módulo tem por função compactar um ou vários documentos PDFs, diminuindo seus tamanhos, e/ou convertê-lo para uma finalidade desejada.
Clique em Incluir para selecionar os arquivos ou arraste e solte os arquivos no campo juntar documentos.
Obs.: O documento adicionado será convertido automaticamente em PDF/A.
Diferente do módulo otimizar PDF, nesse módulo não é possível tornar um documento em PDF pesquisável.
Nas opções da otimização, selecione os itens de acordo com sua necessidade:
3.1 Nível de Compactação
Defina o nível de compressão/compactação do documento, quanto maior o nível de compactação, menor será o tamanho do arquivo, entretanto, o documento perderá qualidade de resolução.
3.2 Finalidade da Conversão
Essa opção irá dividir o arquivo selecionado em outros menores, dependendo da finalidade do sistema a ser utilizado, como PJE (procura dividir o documento em outros de 3 MB), Proad (procura dividir o documento em outros de 5 MB) ou de sua escolha. Caso não queira dividir o documento, seleciona ‘Não Dividir’.
No campo Saída, se a opção selecionada for salvar os arquivos cada um em uma pasta separada, os arquivos otimizados serão salvos em suas respectivas pastas.
Se a opção selecionada for salvar todos os arquivos no destino informado abaixo, será exibido o campo informe o local onde deseja salvar os arquivos convertidos. Clique em Abrir, e escolha a pasta onde deseja manter os arquivos após a otimização.
Por fim, clique em Otimizar PDFs.
4 Assinar Documentos
Esse módulo tem por função assinar digitalmente documentos PDFs.
Clique em Incluir para selecionar os arquivos ou arraste e solte os arquivos no campo assinar documentos.
Pode-se inserir arquivos com as extensões pdf, odt, doc, docx, png, jpg, jpeg.
Caso apareça a tela abaixo, marque a opção Substituir o arquivo, caso queira que o otimizador não duplique o arquivo.
Após incluir os arquivos, pode aparecer a seguinte mensagem abaixo.
Recomenda-se fazer a instalação de uma das 3 (três) suítes de escritório citadas na mensagem, caso tenha incluído documentos na extensão odt, doc e docx.
Os documentos adicionados serão convertidos automaticamente em PDF/A.
Nas opções de assinatura, marque os itens de acordo com sua necessidade:
4.1 Verificações extras de segurança
Verifica lista de certificados revogados, incluindo-a no (s) documento (s), permitindo uma validação off-line pelo leitor de PDF. Preferencialmente, deixe esse item sempre marcado.
4.2 Não adicionar carimbo de assinatura
Não adiciona imagem de assinatura na horizontal (rodapé do documento PDF).
Para o (s) documento (s) com uma única assinatura, será exibido o nome do autor da assinatura digital, além da data e hora da assinatura. Caso o documento seja assinado digitalmente por várias pessoas, será exibido a informação de múltiplos signatários, além da data e hora do primeiro signatário que assinou digitalmente o documento.
4.3 Permitir assinatura de terceiros
Para que várias pessoas (terceiros) possam assinar digitalmente o documento, o primeiro signatário que for assinar, deve habilitar essa opção.
Caso a pessoa (último signatário) não queira que mais signatários assinem o documento, desabilite essa opção, preservando as assinaturas existentes no documento.
Se o primeiro signatário desmarcar essa opção, só será permitido uma única assinatura no documento, caso outra pessoa tente assinar o documento, a assinatura do primeiro signatário será substituída (excluída).
4.4 Gerar pasta assinados
Cria uma pasta chamada assinado na pasta do primeiro documento incluído, e salva o (s) documento (s) assinado (s) nessa pasta.
Para que o otimizador não insira a palavra assinado no início do arquivo recém assinado, marque essa caixa, dessa forma, será gerado um novo arquivo assinado que será salvo nessa pasta
4.5 Adicionar “Ass.” ao arquivo de origem (ODT)
Adiciona a palavra assinado no início do nome do documento, após a assinatura, apenas em documentos .odt.
Após clicar em Assinar PDFs, será exibido a janela com o (s) certificados pessoais instalados no usuário. Selecione o certificado e depois clique em Escolher.
Será iniciado o processo para que você valide as credenciais de acesso do certificado através de usuário e senha, PIN ou token.
Após inserir as credenciais, o (s) documento (s) será (ão) assinados.
5 Validar Documento Assinado
Esse módulo tem por função a validação da (s) assinatura (s) digital (is) de um documento PDF, além de verificar se o documento está no formato PDF/A, se o certificado foi emitido pela ICP-Brasil, se o certificado está válido atualmente e se a assinatura está integra.
No campo informe o arquivo (arraste ou solte) que você deseja validar, clique em Abrir e selecione o documento no computador.
No campo Detalhes, serão exibidos os nomes das pessoas (signatários) que assinaram o documento selecionado, CPF e data da assinatura digital do documento.
6 Girar Páginas
Esse Módulo tem por função virar uma ou várias páginas (sentido horário ou anti-horário) do documento PDF selecionado.
No campo informe o arquivo que você deseja converter, clique em Abrir e selecione o documento no computador.
O software não rotacionará todas as páginas do PDF automaticamente, sendo necessário navegar até o número da página do PDF, utilizando os botões < ou >, em seguida escolha o sentido desejado.
Após ajustar o sentido da (s) página (s) do arquivo PDF, clique em Salvar.
7 Extrair Grupos de Páginas
Esse módulo tem por função extrair um grupo de páginas específicas de um documento em PDF.
No campo informe o arquivo que você deseja processar, clique em Abrir e selecione o documento no computador.
Após selecionar o documento, será (ão) exibido (s) o número de páginas do documento.
7.1 Dividir em páginas múltiplas
Marque a caixa Páginas múltiplas de N para extrair um grupo múltiplo de N. Ex:
N = 2 (serão extraídas as páginas 2, 4, 6, 8, ..., do documento selecionado);
N = 3 (serão extraídas as páginas 3, 6, 9, 12, ..., do documento selecionado);
Em seguida, informe no campo A partir da página será iniciado a extração das páginas múltiplas de N.
7.2 Dividir a cada N páginas
Caso queira dividir o documento selecionado em vários arquivos, selecione essa opção. Ex:
Se você selecionou um arquivo com 18 páginas e inseriu o número 10 em dividir a cada N páginas, serão gerados 2 (dois) arquivos, sendo 1 arquivo com 10 (dez) páginas e o outro arquivo de 8 (oito) páginas.
7.2 Extração de páginas
Caso queira extrair uma ou várias páginas de sua escolha, insira o (s) número (s) da (s) página (s) do documento em PDF no campo Páginas a serem extraídas. Utilize o hífen (-) para informar o intervalo de início e fim das páginas e/ou utilize o ponto e vírgula (;) para separar o (s) intervalo (s) das páginas. Ex:
1-3;5-6;8 = será extraído as páginas 1,2,3,5,6 e 8.
8;9;10;11;12 = será extraído as páginas de 8 a 12.
Em seguida, no campo informe o local onde deseja salvar o (s) arquivo (s) convertidos (s), clique em Abrir para selecionar o local.
Por fim, clique em Extrair para salvar o (s) intervalo (s) da (s) página (s) escolhida (s).
8 Demais configurações
O otimizador possui o menu Configuração, com algumas opções para escolha ou definição por parte do usuário.
Na tela inicial do programa, clique em configuração.
Será exibida a seguinte tela. Defina as configurações de acordo com a sua necessidade.
8.1 Gerar PDFA-1a (AFD)
Se selecionado, o otimizador definirá todos os arquivos PDF no padrão PDFA-1b, que é um dos requisitos para arquivamento de documentos no AFD (Assentamento Funcional Digital).
8.2 Tamanho Customizado
Se selecionado, o software tentará organizar os arquivos de saída (convertidos) no tamanho informado.
O software não é preciso na definição do tamanho pois isso vai depender das informações das páginas dos arquivos selecionados. Recomenda-se inserir valores menores em relação ao tamanho desejado. Por exemplo:
Caso queira que o software salve arquivos de até 10 MB, na caixa de seleção 'tamanho customizado' insira 9 MB ou 8MB.
8.3 Documento sempre pesquisável
Ao marcar essa caixa, o Otimizador tentará tornar o arquivo em PDF pesquisável (OCR para documentos PDF digitalizados) por padrão.
Texto da Assinatura Digital
Caso queira modificar o texto padrão que é exibido no documento após a assinatura digital, altere o texto contido nesse campo.
Recomenda-se não alterar as variáveis que estão posterior ao símbolo '$'.