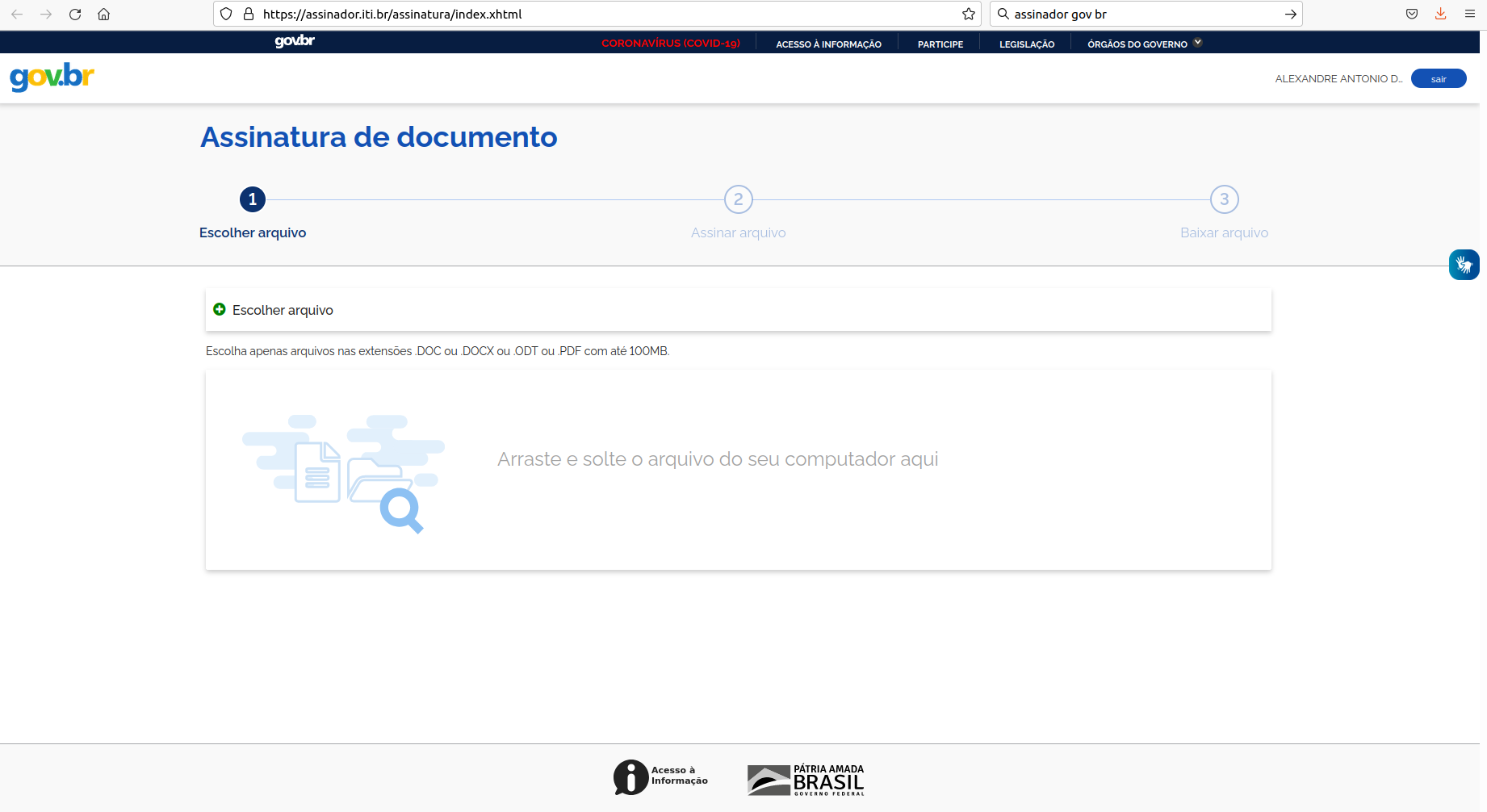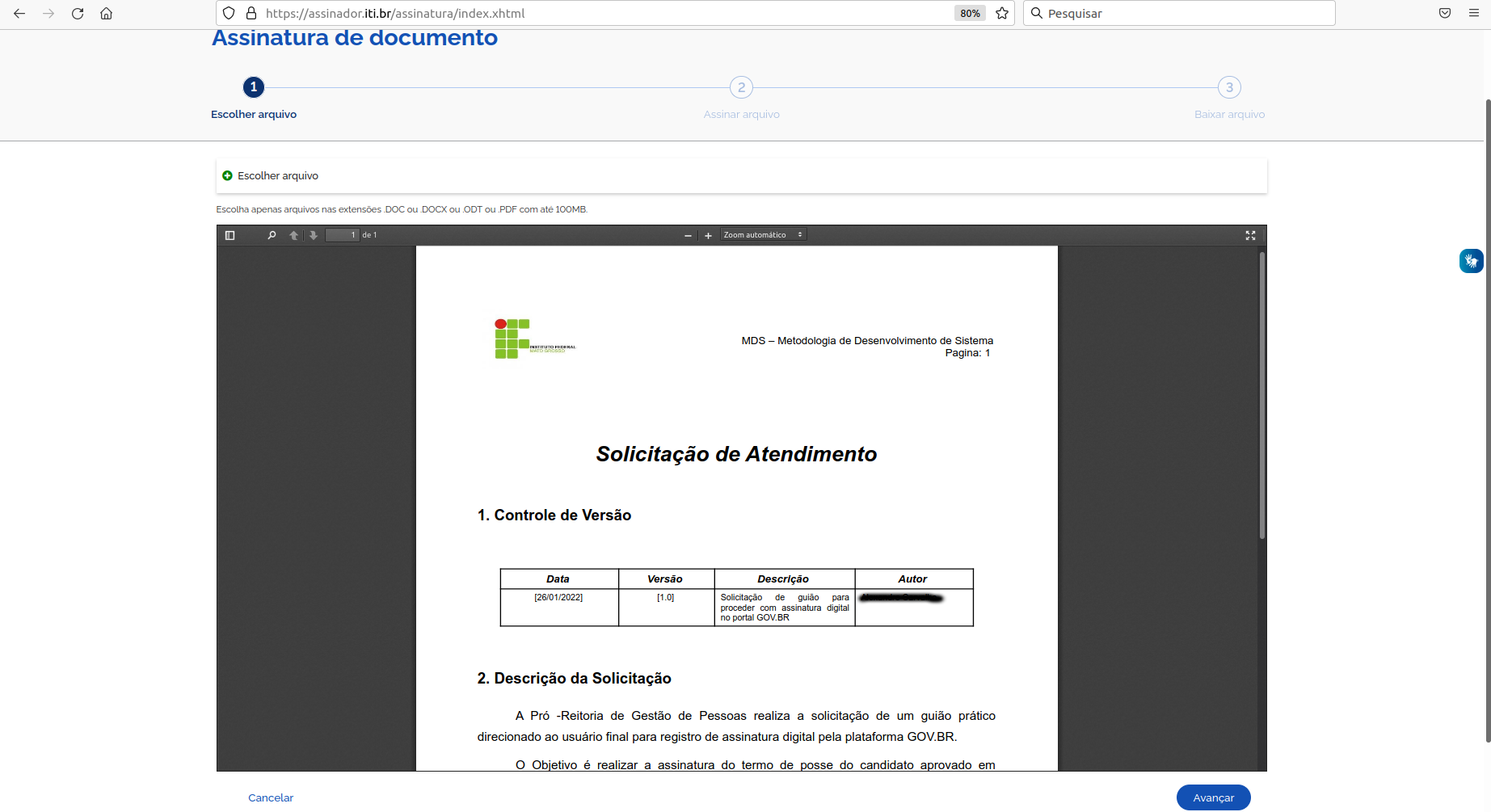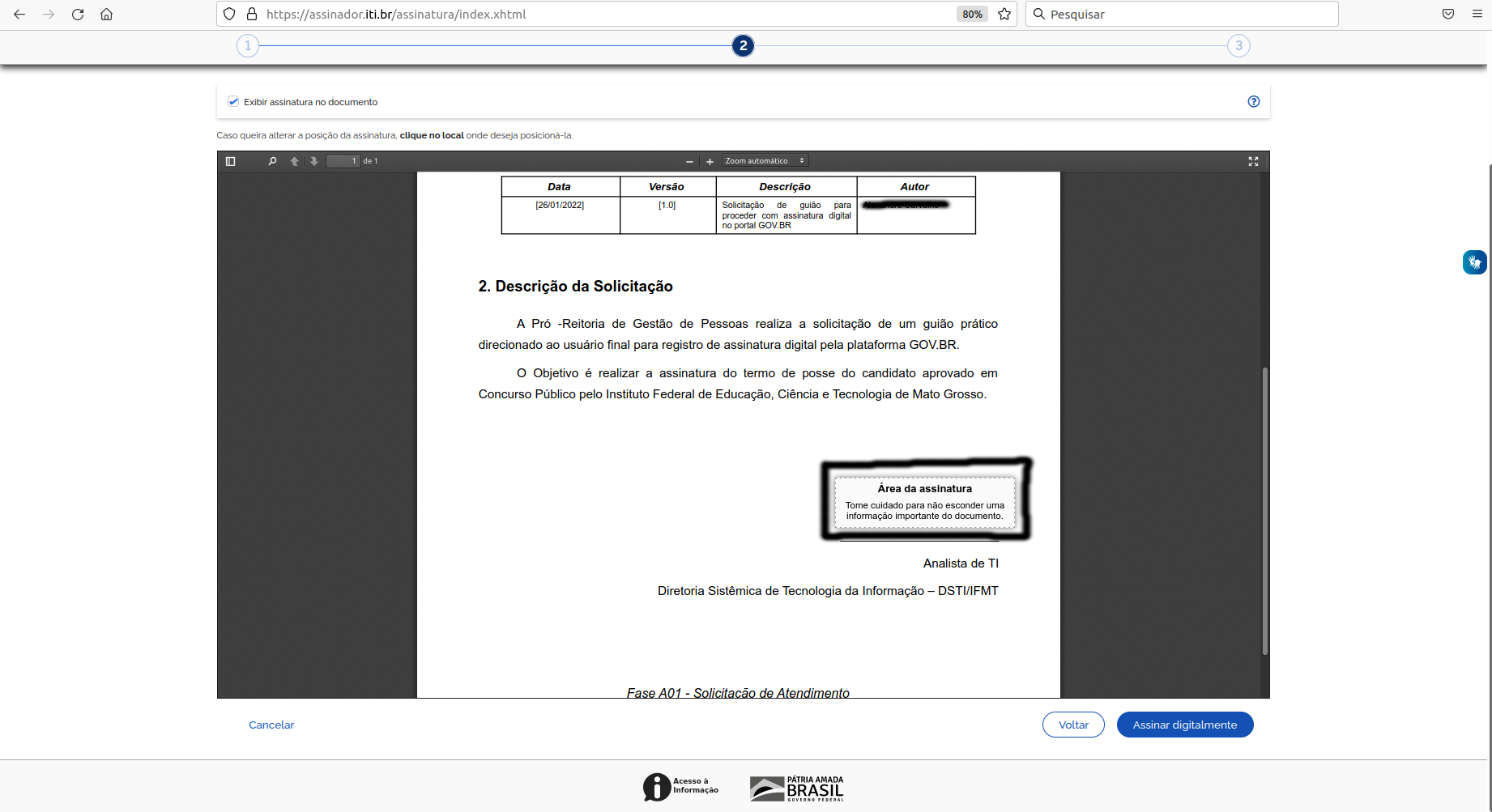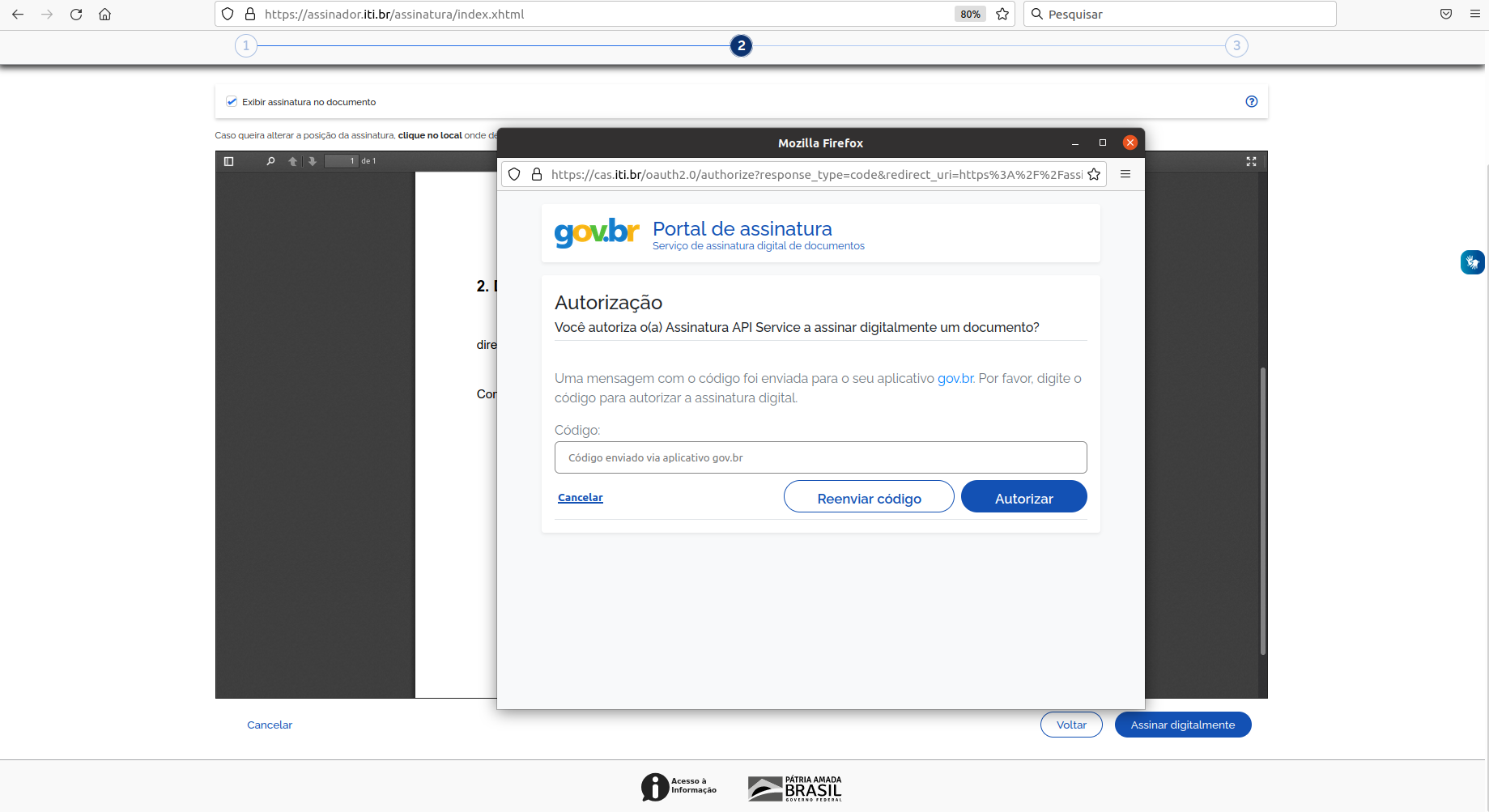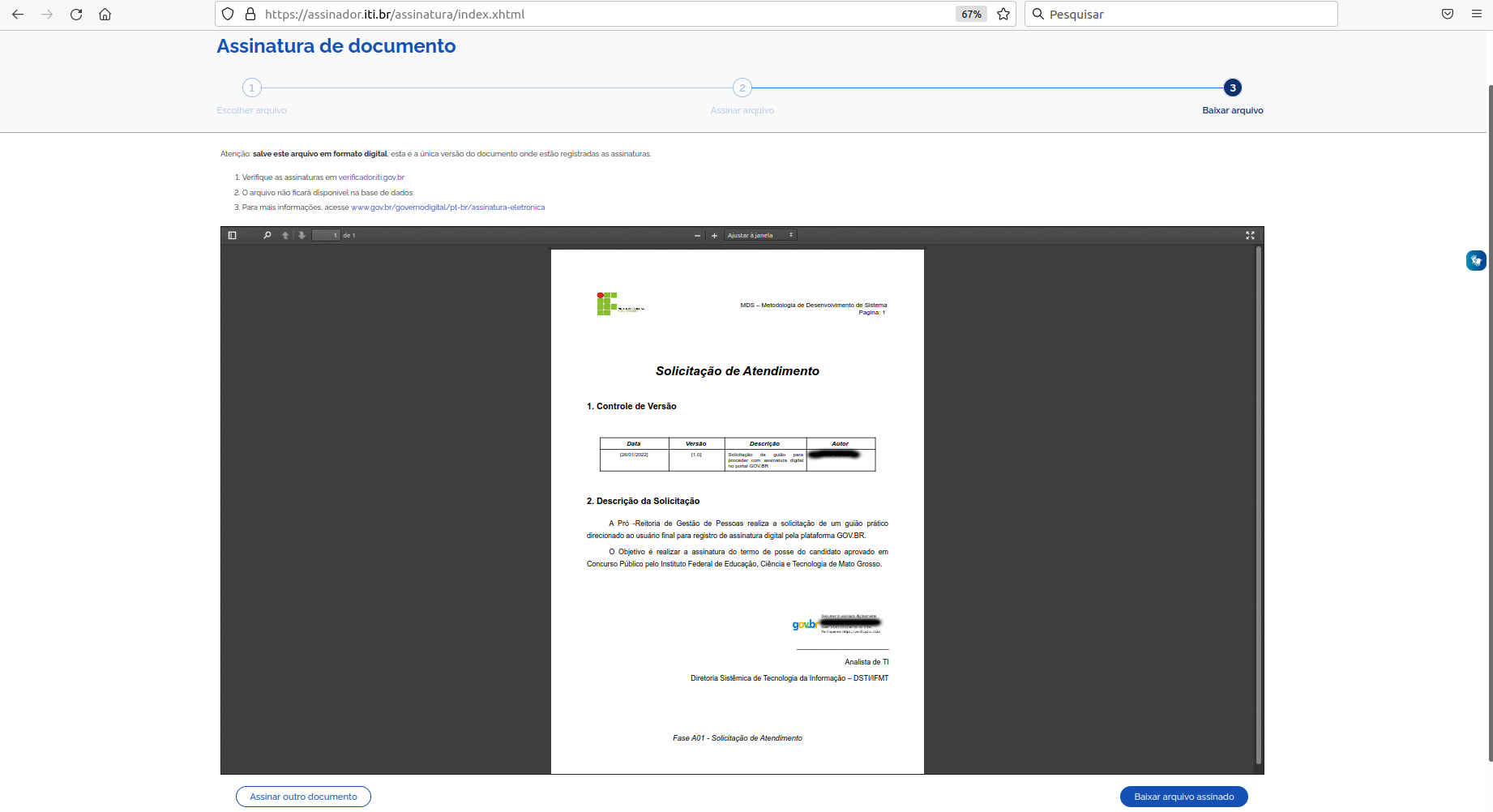Assinatura Eletrônica de Documentos pelo GOV.BR
| Data | Versão | Descrição | Autor |
| 27/01/2021 | 1.0 | Início do Documento | Alexandre Antonio de Carvalho |
1. Introdução
Segundo o sítio do Governo Federal, a assinatura eletrônica permite que você assine um documento em meio digital a partir da sua conta gov.br. O documento com a assinatura digital tem a mesma validade de um documento com assinatura física e é regulamentado pelo Decreto Nº 10.543, de 13/11/2020.
2. Requisitos para Realizar Assinatura de Documentos
O usuário deve criar uma conta na plataforma do GOV.BR. O Governo do Brasil, através da Ciência e Tecnologia pelo programa Inclusão Digital, disponibiliza o seguinte sítio Criar sua conta gov.br para qualquer cidadão brasileiro ou estrangeiro que tenha registro na base de dados do Cadastro de Pessoas Físicas (CPF).
Criar sua conta gov.br para seguir para as etapas de assinatura de documentos.
3. Quem pode Utilizar do Serviço de Assinatura de Documentos
Qualquer cidadão com uma conta gov.br prata ou ouro (contas bronze não podem utilizar o serviço).
Para utilizar o serviço da assinatura digital, o solicitante precisa ter uma conta gov.br validada por uma das opções abaixo:
- Reconhecimento facial realizado pelo aplicativo gov.br (baixar aqui);
- Bancos credenciados;
- Certificado digital.
4. Etapas para Assinatura de Documentos
4.1 Acessar Portal de Assinatura Eletrônica
Após acessar o Portal de Assinatura Eletrônica através da autenticação realizada com número de CPF e senha registrado na plataforma GOV.BR, o usuário deve anexar o documento para seguir para a próxima etapa.
Figura 1: Tela inicial do portal de assinatura eletrônica.
4.2 Autenticar na plataforma GOV.BR
Após o procedimento de criar sua conta gov.br, realize a autenticação na plataforma através do número de CPF e senha registrada.
4.3 Adicionar Arquivo que será Assinado
Selecione a opção "Escolher Arquivo" para pesquisar o arquivo no computador e enviar à plataforma gov.br.
Figura 2: Escolher arquivo a ser assinado (documento exemplo).
Nota: Os arquivos devem ter extensão .doc, docx, .pdf ou odt.
4.4 Direcionar local da Assinatura
Após inserir o documento na plataforma, torna-se possível direcionar a localização da assinatura. Ver figura abaixo.
Figura 3: Direcionamento da localização da assinatura do documento.
4.5 Validar Assinatura
Após selecionar a opção usar gov.br na janela de Provedores de Assinatura , deve inserir o código enviado para o celular cadastrado.
Figura 4: Valide sua assinatura através do código enviando ao celular.
4.6 Baixar Documento Assinado
Figura 5: Baixar arquivo assinado.
4.7 Consultar Assinatura do Documento
4.7.1 Consultar Assinatura no Portal de Assinaturas
Acesse o portal de assinaturas e adicione o arquivo que já foi assinado. As assinaturas serão listadas próximas ao documento, no campo "Assinado digitalmente por".
4.7.2 Consultar Assinatura pelo Adobe Acrobat Reader
Também é possível consultar assinatura de documentos através do painel de "assinaturas do Acrobat Reader" ou outros leitores de PDF. Por favor, seguir os seguinte passos para esta funcionalidade, disponível no sítio do Governo Digital, acesse aqui.
Nota: Saiba como importar os certificados do GOV.BR no Adober Acrobat Reader.
Nota: O texto do material guião prático disponível aqui, teve como fonte o conteúdo disponível no sítio do Governo do Brasil com o título "Tutorial de Etapas".
5. Material de Apoio
Material disponível pelo sítio do Governo do Brasil:
1. Realizar a Assinatura Eletrônica de Documentos, mais informações aqui.
2. Assinatura Eletrônica do gov.br, mais informações aqui.
3. Criar sua conta gov.br, mais informações aqui.
4. Importar os Certificados do GOV.BR no Adober Acrobat Reader. mais informações aqui.
6. Contatos
Diretoria Sistêmica de Tecnologia da Informação – DSTI
1. Sistema de central de serviços SUAP (abertura de chamado Menu: Central de Chamados -> Abrir Chamado): http://suap.ifmt.edu.br
2. Telefone: (65) 3616-4104
3. Contato com área de negócio – Equipe PROPESSOAS: Telefone: (65) 3616-4151
Em desenvolvimento...