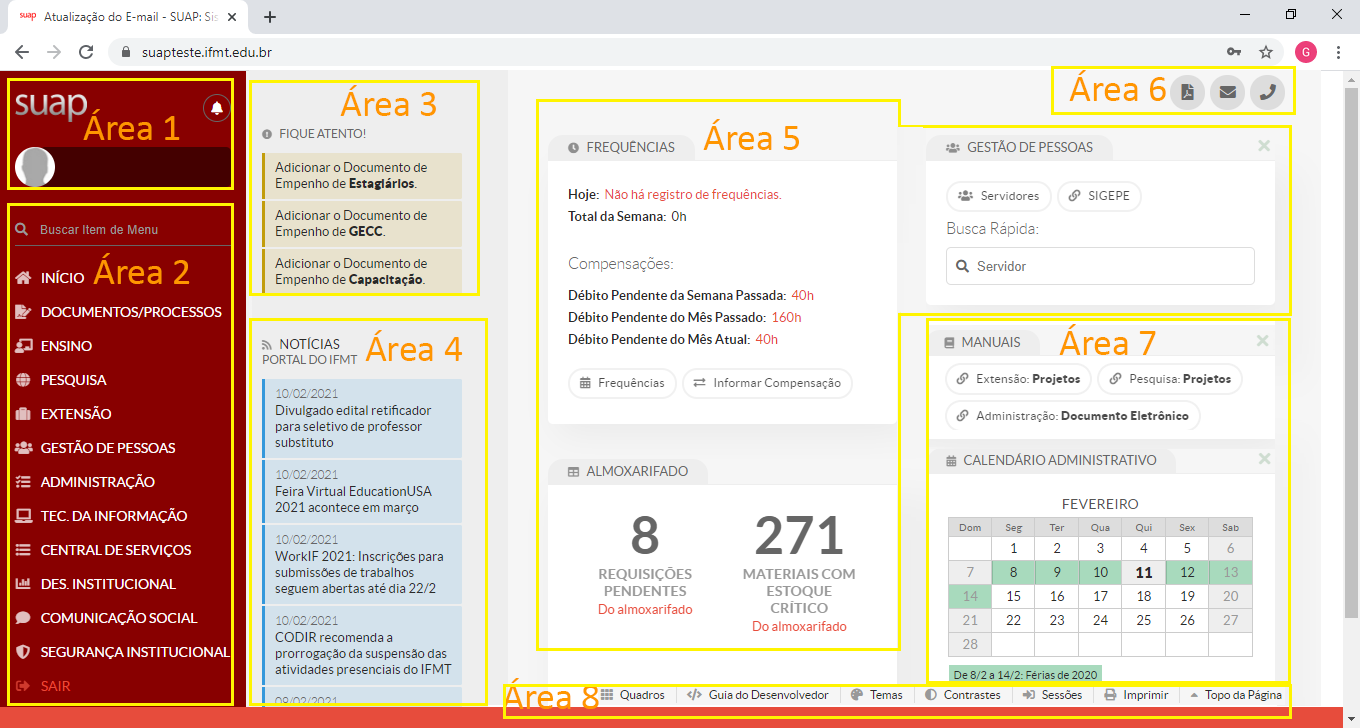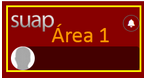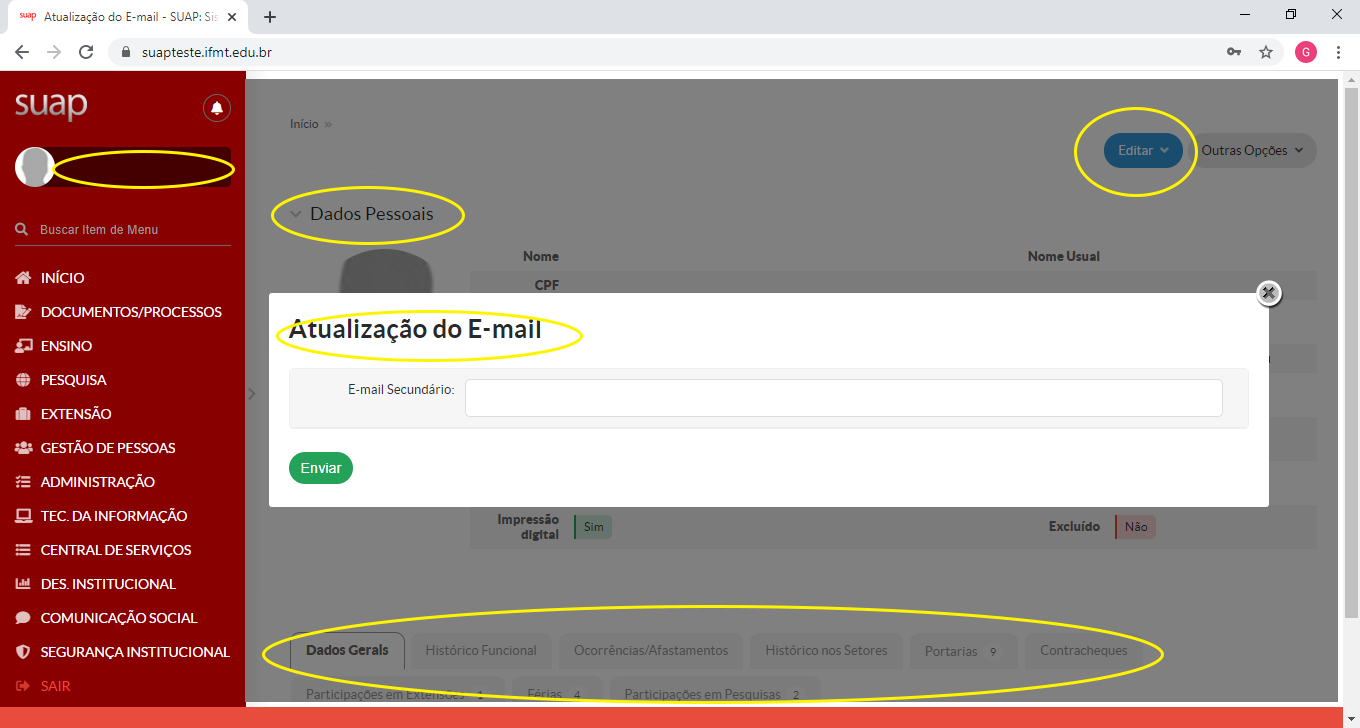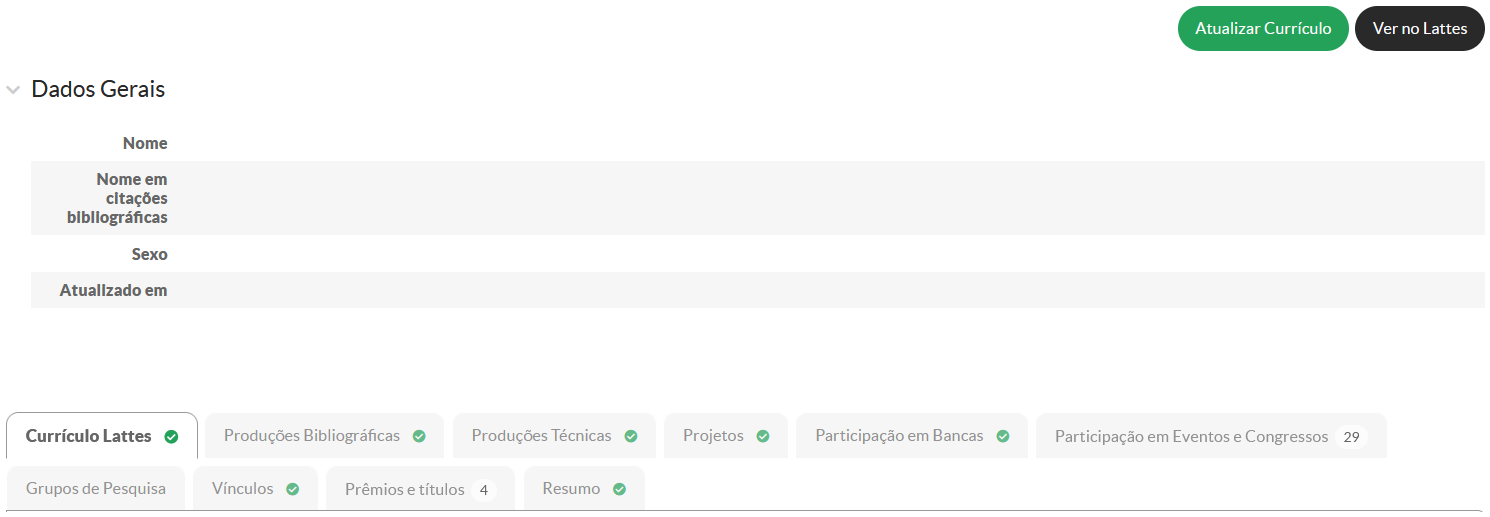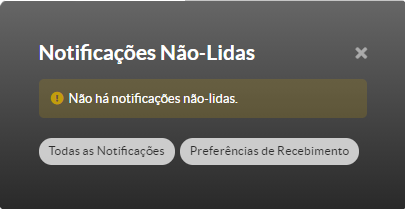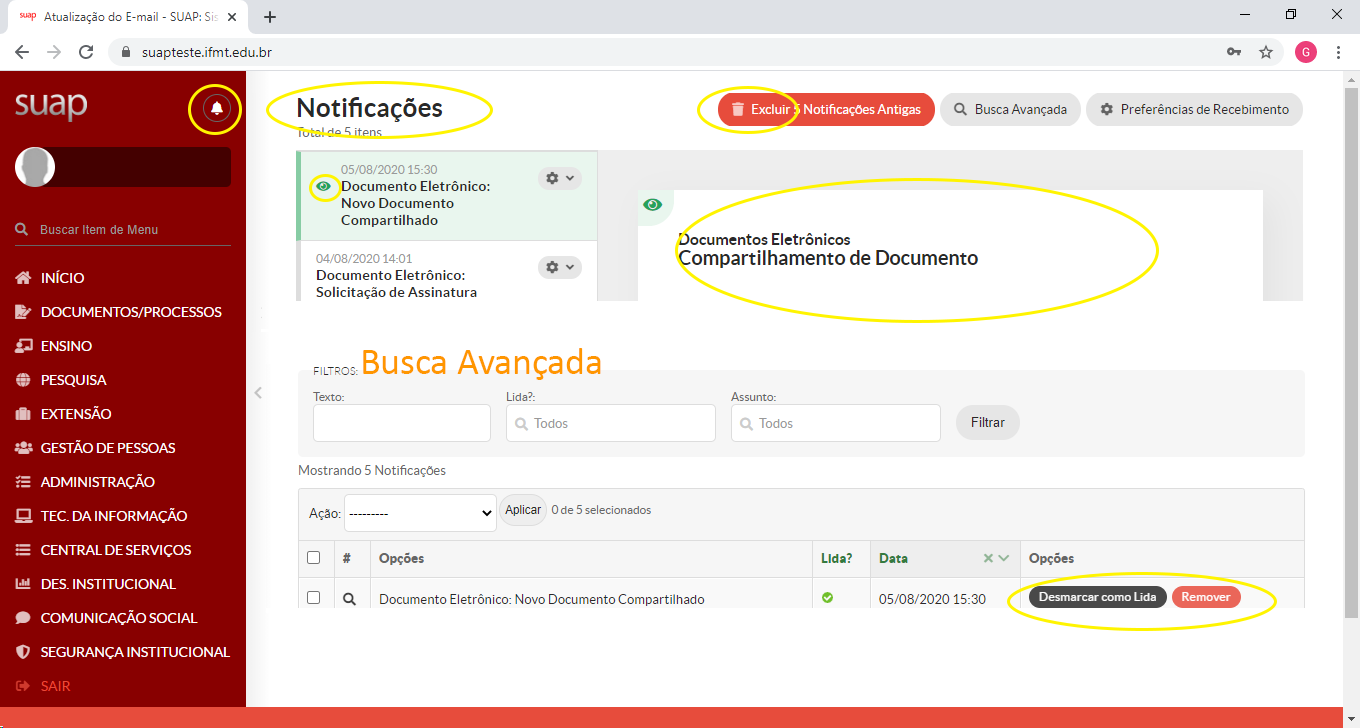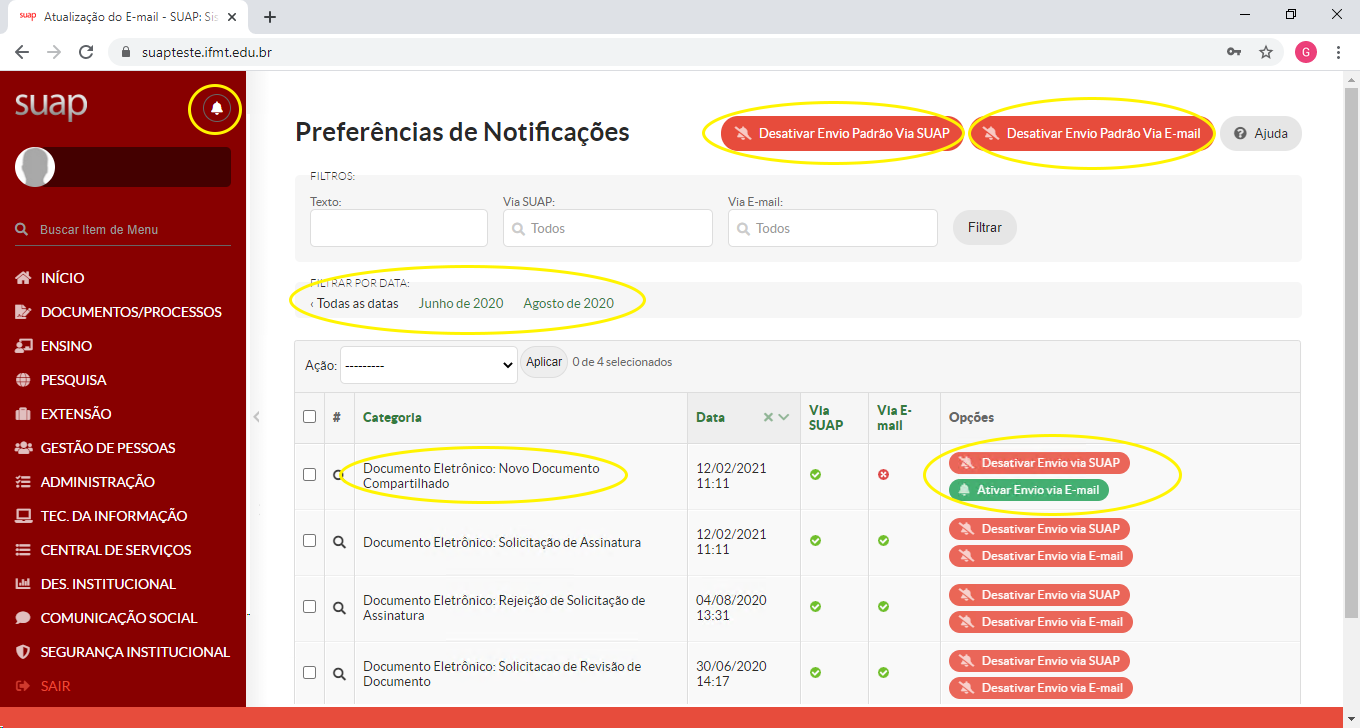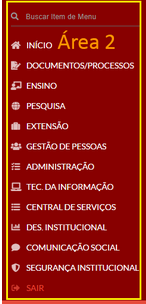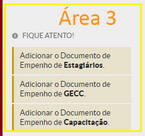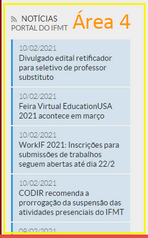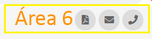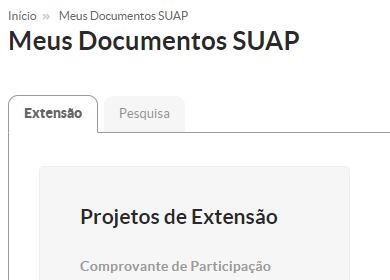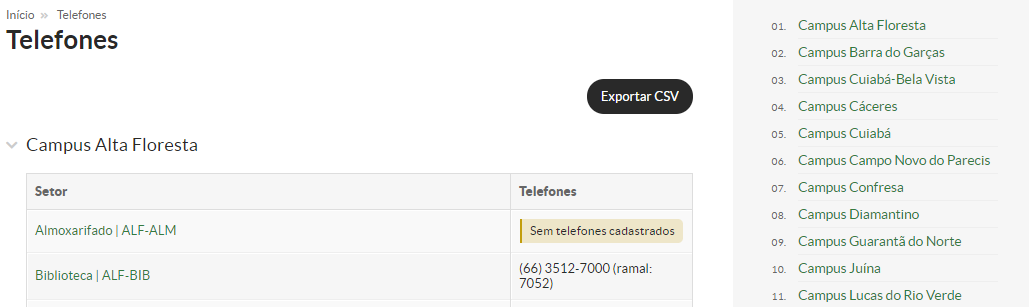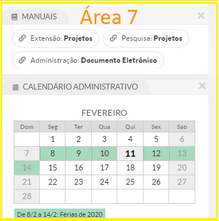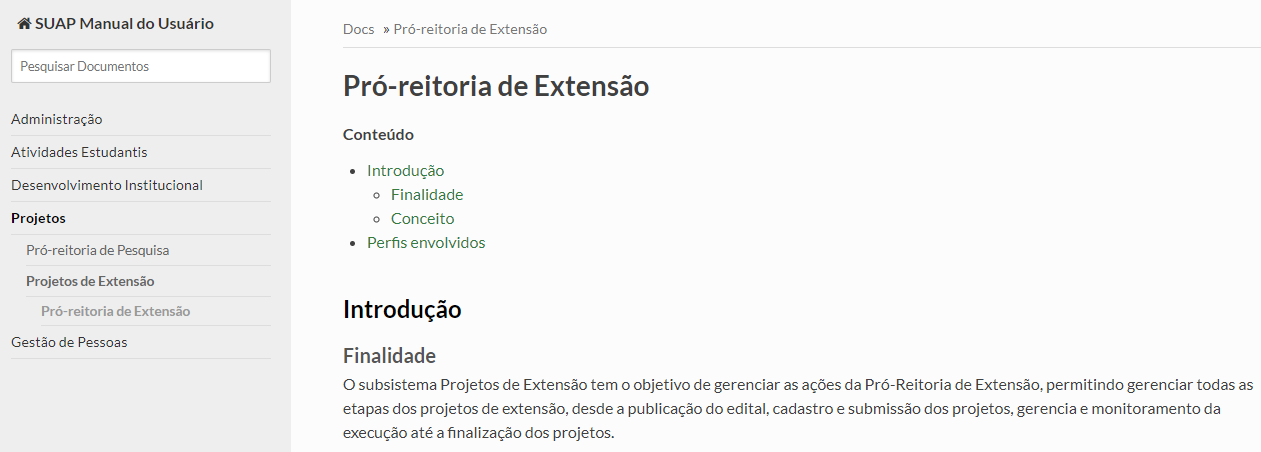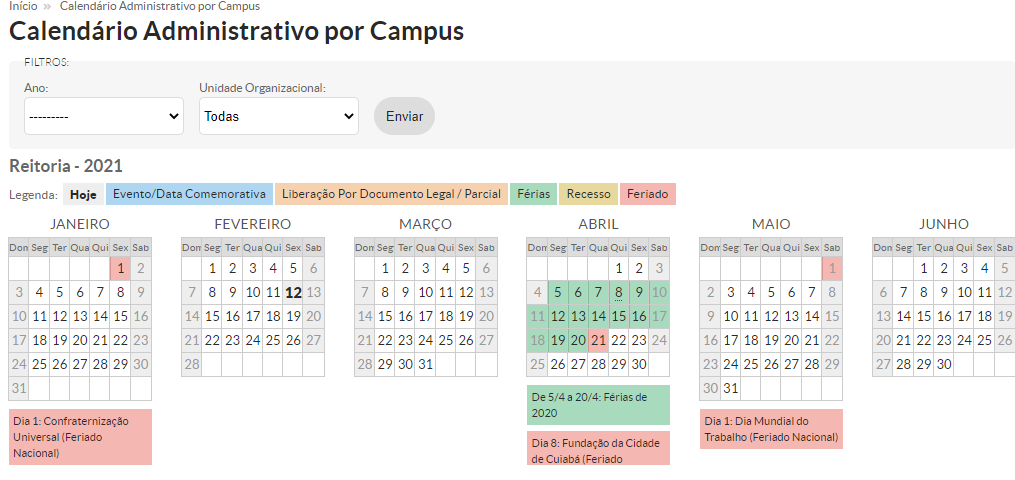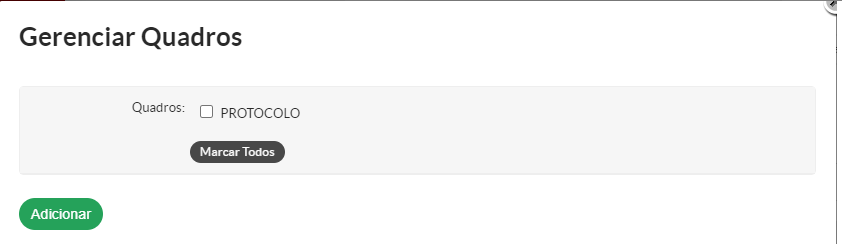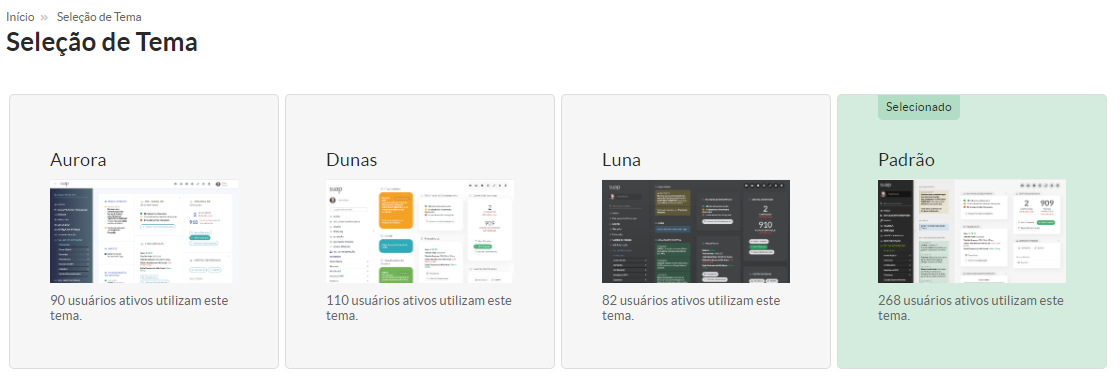Tela Inicial
Objetivo: Apresentação da Tela Inicial e seus diversos recursos e atalhos.
Para acessar ao SUAP: https://suap.ifmt.edu.br/
Após o login do sistema será exibida a tela inicial, esta tela vai variar de acordo com os perfis e acessos dos usuários logados. Os quadros da Área 5 e 7 podem ser realinhados na tela ao clicar e arrastar para o melhor local, é possível excluir ao clicar no X ao lado do quadro e restaurar o quadro na Área 8 (no rodapé da tela). Atenção, se tiverem muitas informações a tela poderá gerar barra de rolagem, tanto na vertical, quanto na horizontal. Segue detalhamento geral das áreas:
Apresentação das Áreas
Área 1 - Informação Pessoal: Ao clicar no seu nome serão exibidos dados pessoais e no símbolo de Notificação irá aparecer as notificações recebidas e poder gerenciá-las. Clique AQUI para mais detalhes;
Área 3 - Fique Atento: local para notificações importantes, relacionadas a prazos e outras ações a serem feitas. Clique AQUI para mais detalhes.
Área 4 - Notícias: local com as últimas notícias do portal do IFMT. Clique AQUI para mais detalhes.
Área 5 - Informações dos módulos: encontram-se as notificações de cada módulo. Clique AQUI para mais detalhes.
Área 6 - Atalhos: são atalhos para acesso a informações como: documentos, telefones, email. Clique AQUI para mais detalhes.
Área 7 - Manuais e Calendário: encontram-se alguns manuais do sistema e também o calendário administrativo do IFMT. Clique AQUI para mais detalhes.
Área 8 - Rodapé: permite configurar a tela do suap, como temas, contrastes, subir para o topo da página. Clique AQUI para mais detalhes.
Área 1 - Informação Pessoal e Notificações
Informações Pessoais
Na Área 1 encontra-se o Nome do usuário logado e sua foto, caso tenha sido cadastrada pela Pró-Reitoria de Gestão de Pessoas/CGP dos campi. Ao clicar no Nome o sistema irá direcionar para os dados pessoais, é possível visualizar rapidamente as dados de dados pessoais, dados funcionais, ocorrências/afastamentos, Portarias vinculadas, dados de férias, participações em Extensões e Pesquisa, entre outras informações.
Editar
Editar E-mail
Também é possível Editar o e-mail secundário, através do botão Editar -> E-mail. O email secundário é o e-mail utilizado para realizar o procedimento para troca da senha.
O sistema não permite que o e-mail informado seja um e-mail Institucional, o e-mail precisa ser pessoal do servidor.
Informações Pessoais
Permite alterar o nome usual que será utilizado no SUAP.
Outras Opções
Currículo Lattes
Permite consultar informações do Currículo Lattes, com possibilidade de Atualizar e Visualizar no Lattes.
Grupos e Permissões
Permite consultar os próprios Acessos no SUAP, bem como se remover de grupos pré-definidos.
Notificações do Sistema
No  sino da área 1 é possível visualizar as notificações do sistema, ao clicar, abre a tela para gerenciar as notificações:
sino da área 1 é possível visualizar as notificações do sistema, ao clicar, abre a tela para gerenciar as notificações:
Ao clicar em Todas as Notificações será lista da Notificações já recebidas, com possibilidade de rever a notificação, marcar como lida ou não lida, excluir, realizar Busca Avançada. Na busca é possível também fazer a estão da notificação através do botão Ação.
As Preferências podem ser configuradas conforme a seguir:
Os dois botões Desativar Envio Padrão Via SUAP e Desativar Envio Padrão Via E-mail na parte superior, desativa todos os tipos de notificações e envios de e-mails, avalie essas ações, pois poderão ser perdidos avisos importantes.
Existe a opção de busca por filtros, assim como por data, clicando nos anos, meses ou dias, conforme existir notificação.
Nas Categorias, são listadas as notificações por Funcionalidade, sendo possível Desativar Envio via SUAP ou Desativar Envio via E-mail para cada notificação por funcionalidade já recebida pelo usuário, com isso é possível gerenciais quais ações e de que forma deseja ser notificado. Para Desativar clique no botão vermelho desejado, para Ativar, clique no botão verde desejado.
Área 2 - Menus
Na Área 2 encontra-se os menus do sistema, é possível navegar clicando nos menus e seus submenus, também é possível realizar Busca por parte do nome do menu desejado, facilitando a localização.
Utilize a qualquer momento o botão  para retornar à tela inicial do sistema.
para retornar à tela inicial do sistema.
Utilize o botão  para deslogar da aplicação. Em casos de liberações de novos acessos esse procedimento é necessário para que após o login o sistema monte os novo Menus.
para deslogar da aplicação. Em casos de liberações de novos acessos esse procedimento é necessário para que após o login o sistema monte os novo Menus.
Área 3 - Fique Atento
Na Área 3 são as notificações de atenção que vários módulos do sistema utilizam para informar sobre prazos e outras ações, é um menu dinâmico que o sistema coloca automaticamente dependendo do perfil do usuário logado.
Área 4 - Notícias
Na Área 4 são as últimas notícias postadas no Portal do IFMT, ao clicar o usuário será redirecionado para o Portal.
Área 5 - Informações dos Módulos
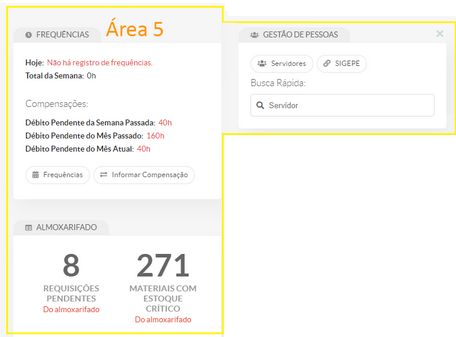
Na Área 5 encontram-se as notificações de cada módulo que o usuário possui acesso, existem notificações sobre as frequências, sobre os módulos como Gestão de Pessoas, Ensino, Pesquisa, Extensão, Almoxarifado, Patrimônio, Documentos Eletrônicos, Processos Eletrônicos, entre outros. De forma geral, cada módulo notifica informações sobre números, prazos, ações a serem feitas e links de acesso rápido aos módulos/funcionalidades. Fique alerta ao fazer login, pois algum módulo pode ter informações de ações pendentes que poderão ser acessadas mais rapidamente.
Reorganize a tela com as informações que lhe são mais importantes em destaque.
Área 6 - Atalhos
Na Área 6 encontram-se atalhos para documentos como os gerados dos módulos Ensino, Pesquisa, Extensão, atalho para o e-mail (gmail) e para as informações de telefones dos setores (o cadastro de telefone é realizado pela Pró-Reitoria de Gestão de Pessoas/CGP dos campi no cadastro dos setores).
Área 7 - Manuais e Calendário
Manuais
Na Área 7 encontram-se alguns manuais sobre os diversos módulos do sistema e também o calendário administrativo.
Segue exemplo de um dos manuais:
Calendário
O calendário administrativo constam datas importantes, como as férias do servidor como destacado em verde no exemplo, feriados, pontos facultativos, entre outras informações cadastradas pela Pró-Reitoria de Gestão de Pessoas/CGP dos campi. Clicando no link Acessar Calendário Anual é possível visualizar outros meses/anos e informações:
Área 8 - Rodapé
Na Área 8 encontram-se informações como Restaurar Quadros excluídos, alterar Temas, habilitar contraste, subir para o Topo da Página, entre outras informações.
Os ambientes de testes/homologação do SUAP são vermelhos para diferenciar do ambiente de Produção. Fique atento caso mude o tema destes ambientes, tente manter a distinção de temas entre os ambientes de Produção e Testes/Homologação, pois informações de um não são repassadas pra o outro e dependendo da ação que for feita não pode ser desfeita.