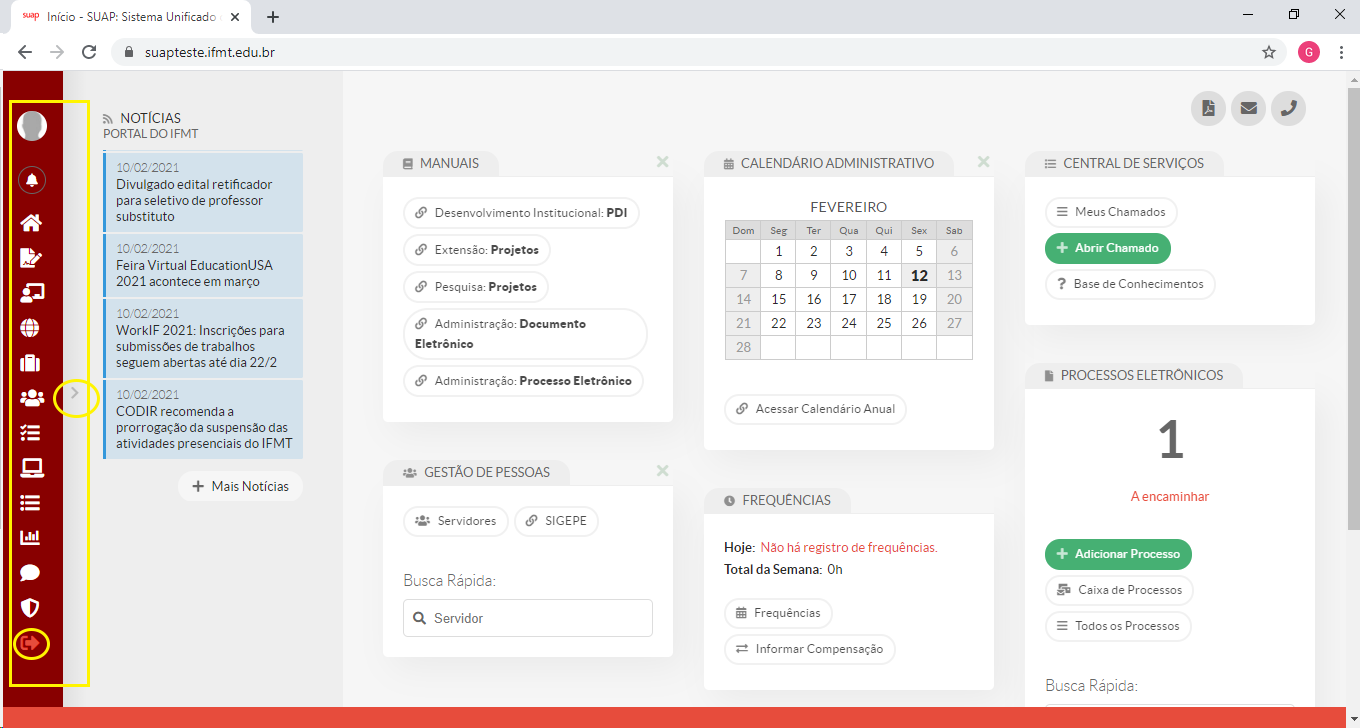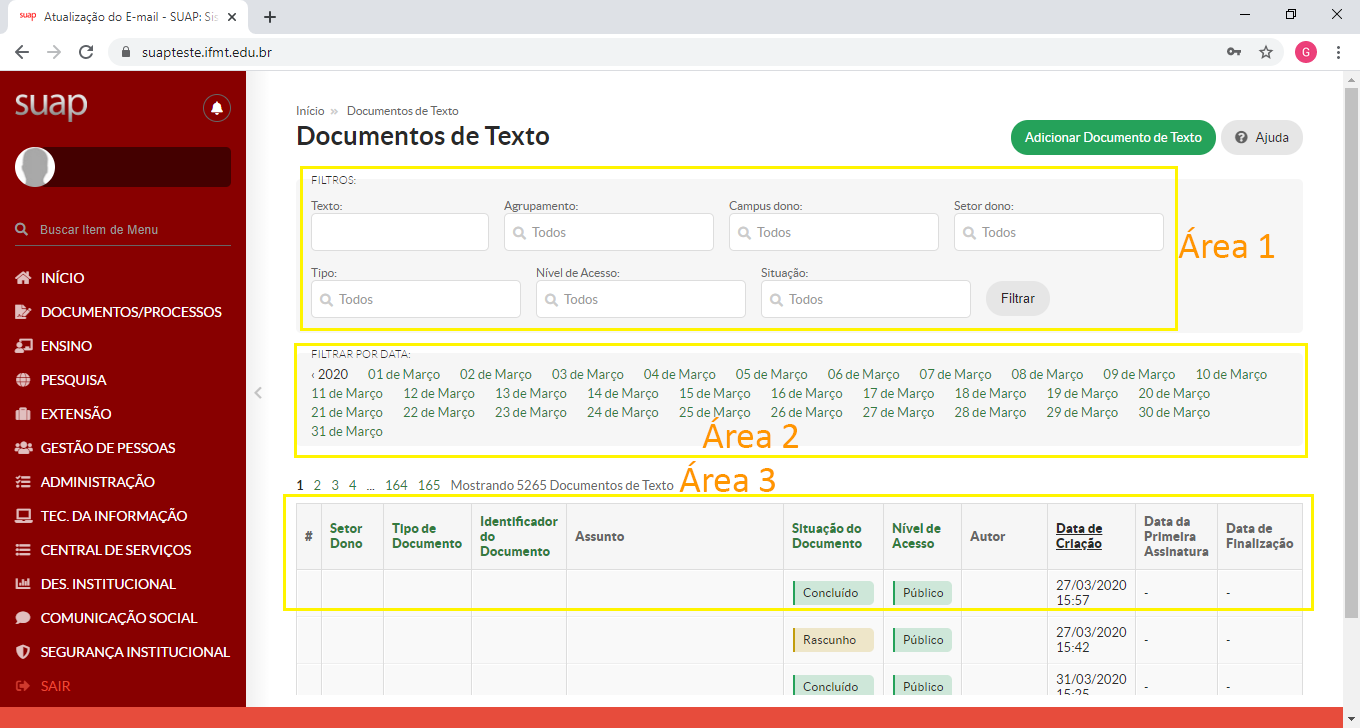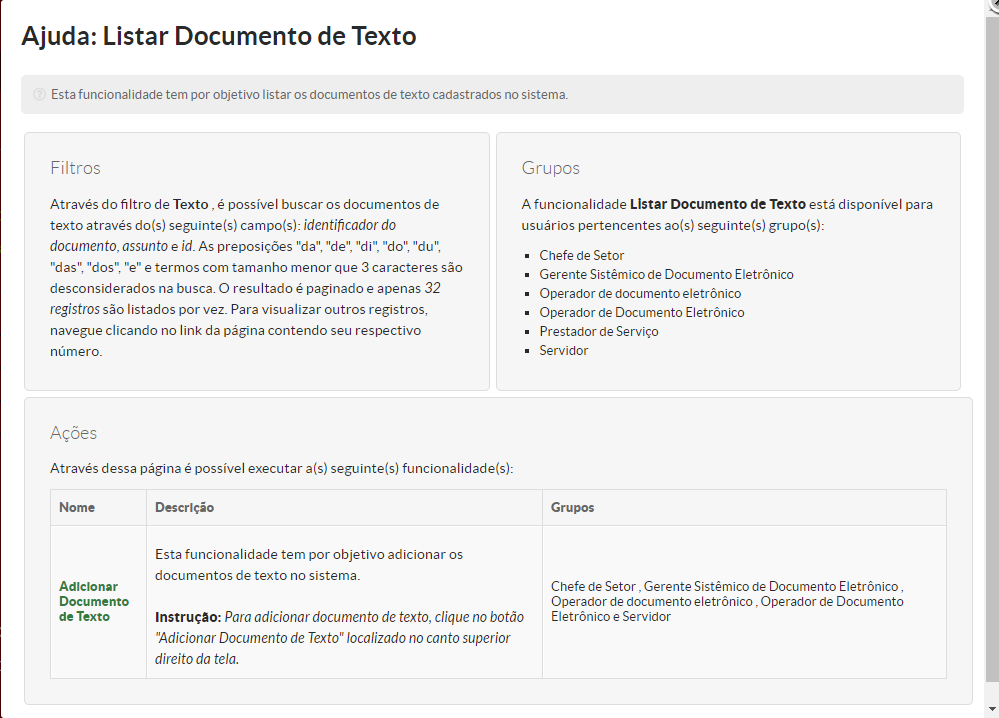Informações Complementares
Objetivo: Fornecer informações gerais que podem ser utilizadas em diferentes módulos.
1 - Perfis de Acesso no SUAP
O SUAP possui 4 perfis de acesso que permitem acessar ao sistema:
- Servidores
- Estagiários
- Alunos
- Prestadores de Serviço (Usuários Externos)
Um usuário pode ter mais de um perfil ou mais de um acesso para cada perfil, portanto fique atento se o login foi feito com o perfil correto. Assim como no momento de escolher a pessoa para assinar/revisar documentos eletrônicos ou incluí-los como Interessados em Processos.
O cadastro de Pessoa Física, Pessoa Jurídica e Pessoa Externa não geram acessos ao SUAP, os cadastros somente são utilizados por alguns módulos do sistema, como interessados em processos, cadastros dos contratos, entre outros.
2 - Redimensionar Menu
É possível redimensionar o menu a qualquer momento, assim como nos caso em que a tela que estiver trabalhando gerar rolagem no sentido horizontal, ou se se a visualização ficar melhor. Clique na seta  ou no limite entre a tela inicial e o menu, que o menu será compactado, para desfazer a ação utilize a seta inversa
ou no limite entre a tela inicial e o menu, que o menu será compactado, para desfazer a ação utilize a seta inversa  .
.
3 - Busca no SUAP
A maioria das buscas do sistema é composto por diferentes Filtros, os campos de filtros podem ser utilizados em conjunto para diminuir os resultados da busca e facilitar o acesso à informação desejada.
Existem os campos Padrões Filtrar por Data, onde são exibidas informações de Anos, Meses, e Dias de acordo com os dados no sistema.
Na Área 1 são os filtros, no caso o exemplo é documento eletrônico, mas as buscas no sistema são similares, escolha as opções desejadas e clique no botão Filtrar.
Existe a opção filtro por Data, na Área 2, basta clicar nos links que podem ser por ano, mês ou dia, é possível retornar no filtro de datas, clica no Ano, ao lado da <, vai depender dos filtros que foram selecionados.
Na Área 3, são os resultados, perceba que os nomes de algumas colunas estão na Cor Verde claro, isso indica que a coluna pode ser ordenada, outra forma de identificar se a coluna é ordenável ou não é passando o mouse pelo nome da coluna, se ficar sublinhado, mudar para a cor preta e com símbolo de link, clique no nome da coluna para ordenar, a primeira ordenação é por ordem crescente/alfabética, para inverter a ordenação clique novamente no nome da coluna. Caso seja selecionado mais de uma coluna ordenável, o sistema exibe o número da ordem e indica qual o tipo "crescente ou descrente" e um X para remover a ordenação na coluna desejada.
No exemplo abaixo as colunas Assunto, Autor, Data não permite ordenar, já os campos Situação do Documento, Nível de Acesso e Data de Criação, permitem.
4 - Navegação e Ajuda no SUAP
Na Área 1, o sistema vai montando um link pela navegação nos menus, é gerado um link que permite voltar menus, através desta navegação gerada.
Na Área 2 o botão Ajuda está presente em várias funcionalidades, nele consta o objetivo, as opções dos filtros, os grupos que tem acesso à funcionalidade e as ações que estão disponíveis na tela. Todas essas informações são dinâmicas e dependem de qual funcionalidade o botão Ajuda foi acionado. Segue abaixo um exemplo: