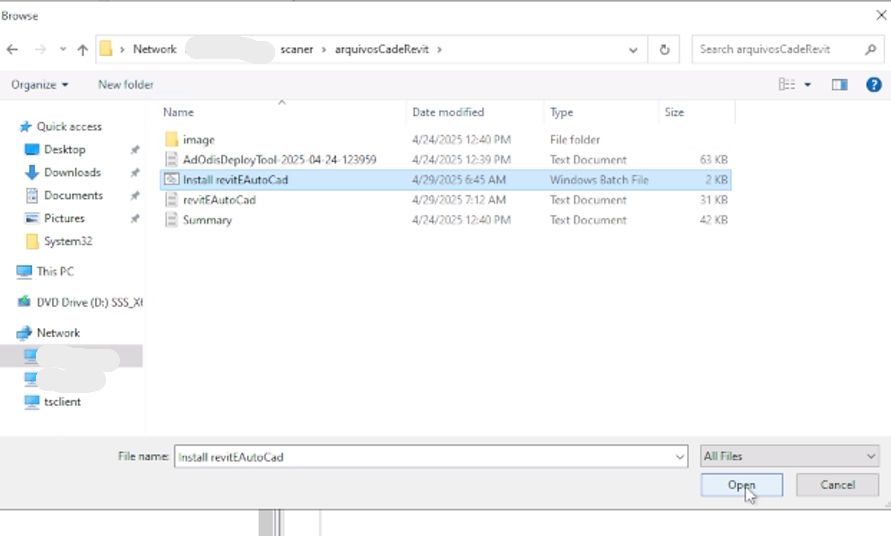Automatizando a Instalação de produtos da Autodesk com Política de Grupo
Objetivo: mostrar o passo a passo para realizar a instalação do AutoCAD em laboratórios através de uma GPO (Política de Grupo), utilizando um pacote de instalação silenciosa compartilhado em rede.
1. Crie uma Pacote de instalação personalizada
- Entre na sua conta da autodesk e vá para Produtos e serviços > Instalação personalizada.
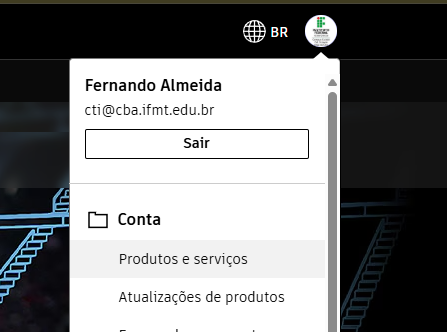
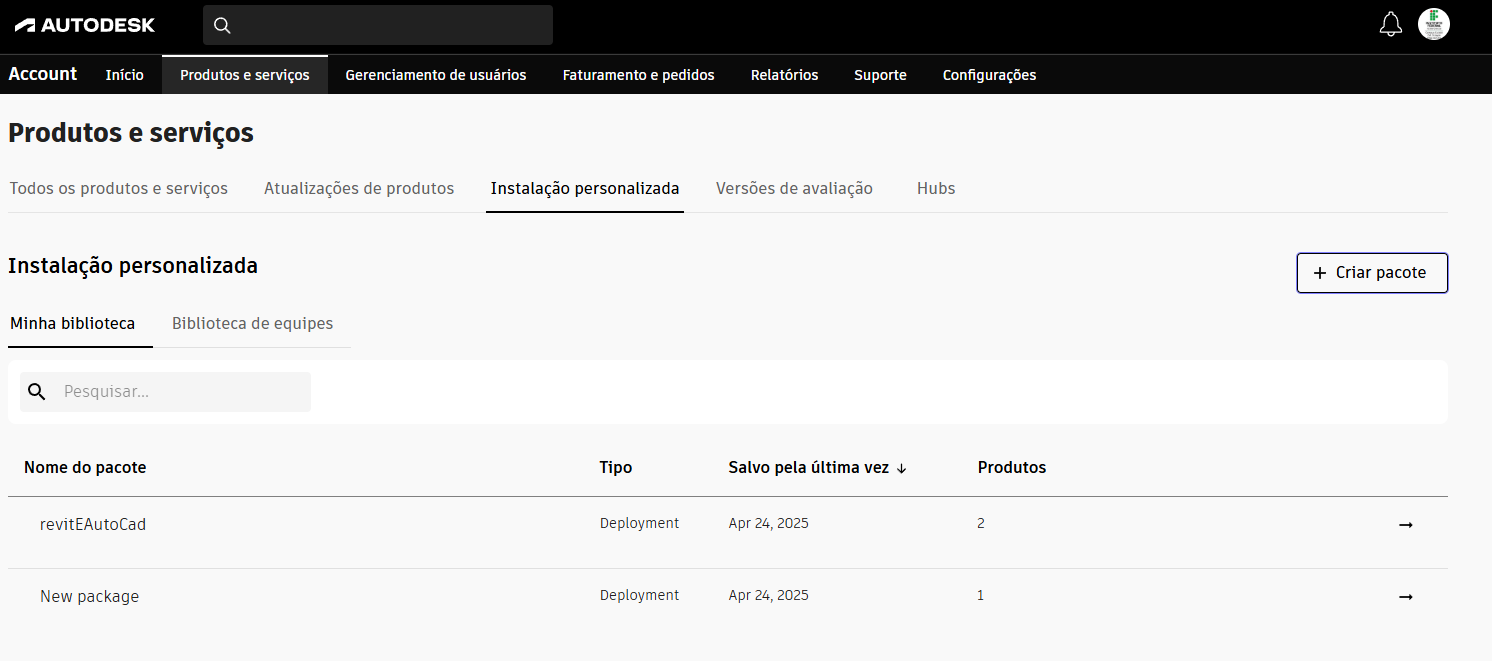
- Clique em Criar pacote, após isso irá aparecer a lista de produtos que você possui
- Escolha se deseja instalar e ativar o produto utilizando sua conta Autodesk (ID Autodesk) ou por meio de um número de série
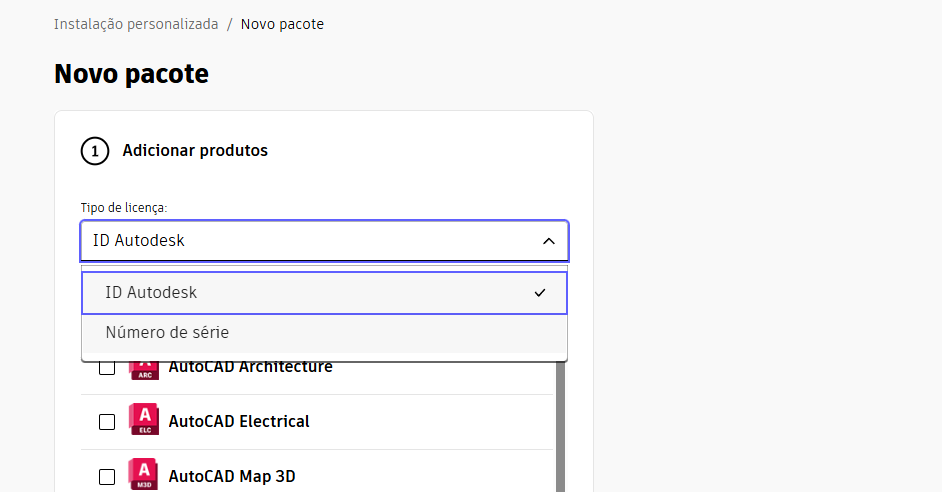
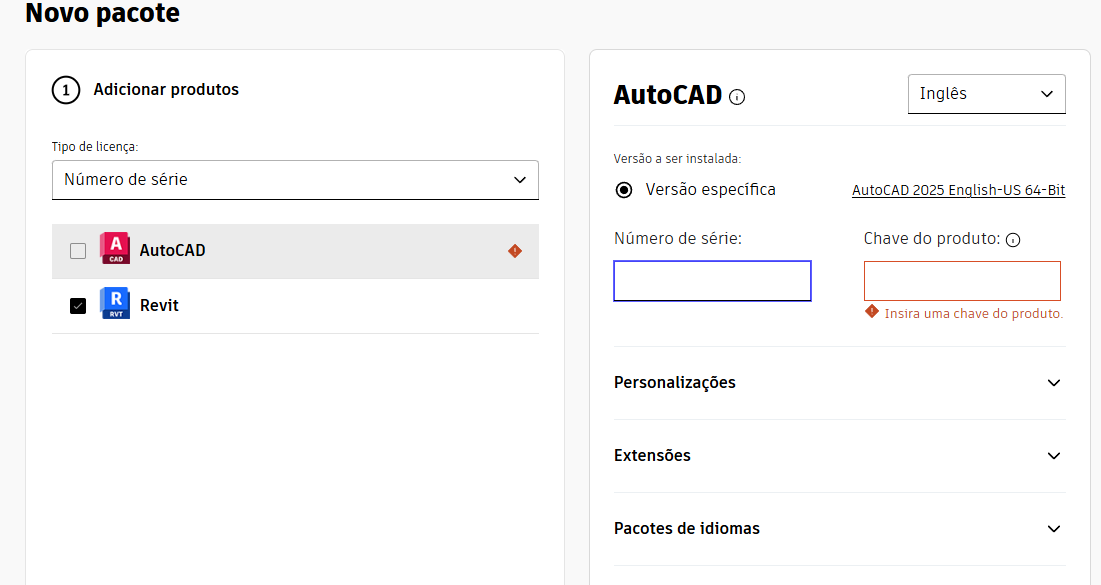
- Avance até a próxima etapa e informe o caminho de uma pasta que será compartilhada na rede.
Nessa pasta será salvo o script de instalação (.bat), e outros arquivos de instalação do AutoCAD e qualquer outro documento/software necessário para a implantação. Ela será acessada durante a configuração da GPO.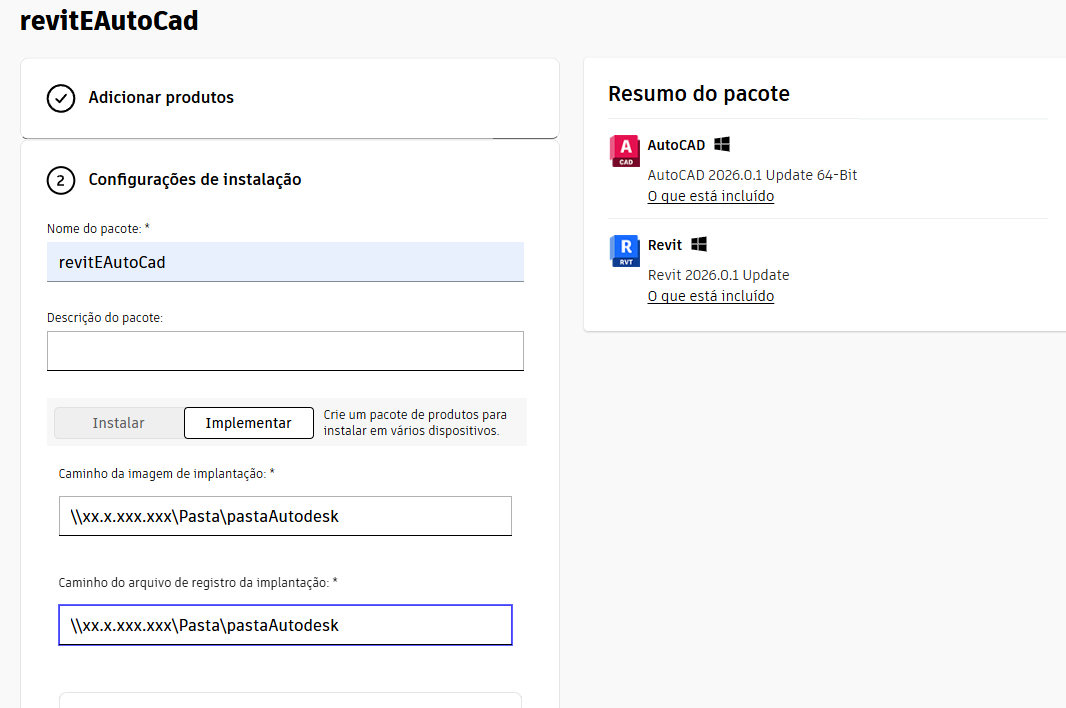
- Feito isso, faça download no pacote
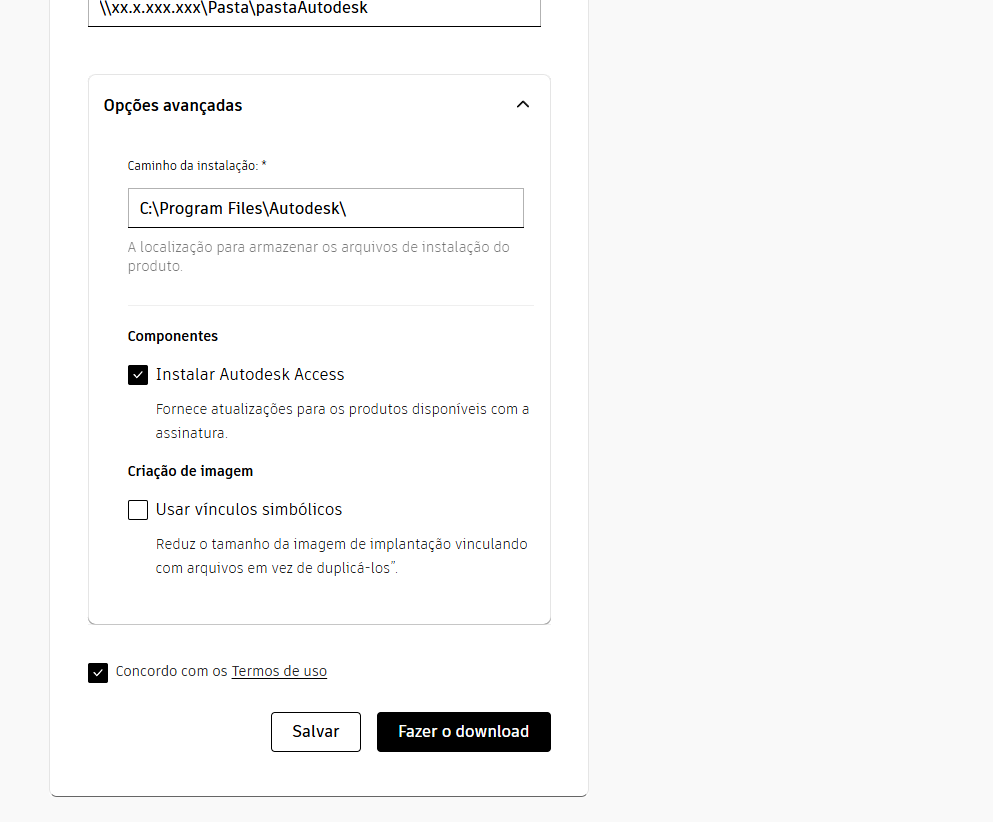
- Acesse a pasta de rede onde o instalador foi salvo e execute o arquivo baixado. Ele estará localizado no mesmo caminho de rede definido anteriormente durante a criação do pacote de instalação. Se tudo foi instalado corretamente o arquivo deve se parecer assim:
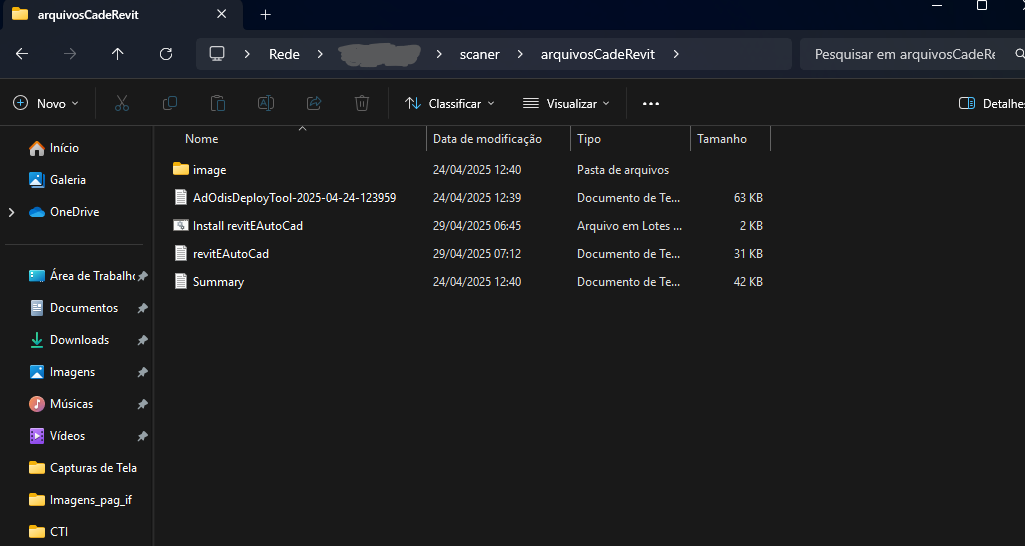
- Com todos os arquivos instalados, é só criar a gpo com o script que a própria autodesk já criou dentro da pasta.
Importante: Mesmo após o lançamento de uma nova versão dos produtos Autodesk, é fundamental manter a pasta do pacote anterior.
Essa pasta contém, além dos arquivos de instalação, o script de desinstalação específico daquela versão. Dessa forma, sempre que uma nova versão for disponibilizada, o procedimento recomendado é:
-
Executar o script de desinstalação via GPO para remover a versão anterior;
-
Implantar a nova versão utilizando um novo pacote, também via GPO.
O script fornecido pela Autodesk já inclui o comando de desinstalação, porém ele vem comentado por padrão. Portanto, quando for necessário remover uma versão antiga do AutoCAD:
-
Descomente a linha de desinstalação no script;
-
Comente a linha de instalação, para evitar reinstalação acidental;
-
Execute o script via GPO normalmente.
2. Criando aGPO
- No Active Directory vá para Group Policy Management.
- Escolha quais grupos e computadores receberão essa gpo.
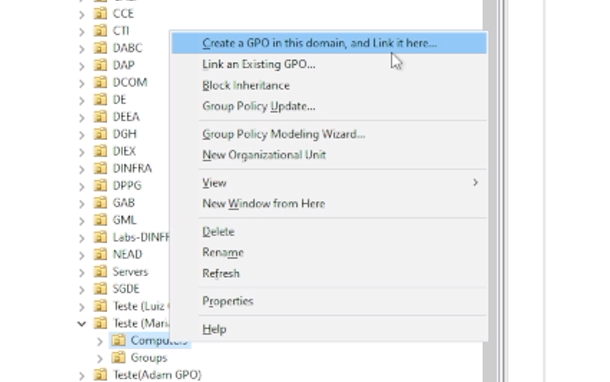
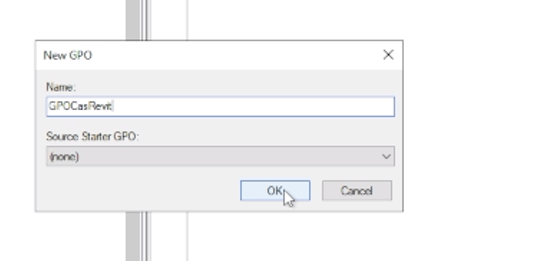
- Após criar a GPO, vá em edit > Computer configuration > Policies > windows Settings > Scripts > Startup
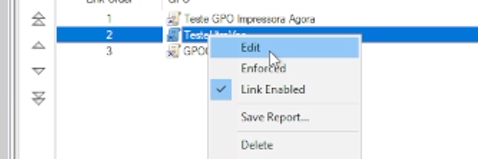
- Na janela de Startup Properties clique em add, e selecione o script que a está dentro da pasta na rede.
- Após isso, ainda em Windows settings vá para Security Settings > Local Settings > Security Options e defina as seguintes configurações:
-
- User accont Control: Run all administrators in Admin Approval Mode: Disable.
- User accont Control: Detect application installations and prompt for elevation: Disable.
- User Account Control: Behavior of the elevation prompt for administrators in Admin Approval Mode: Elevate without prompting.
- User accont Control: Run all administrators in Admin Approval Mode: Disable.
Após a criação da GPO, pode ser necessário reiniciar as máquinas de destino ou executar o comando gpupdate /Force para aplicar as configurações imediatamente.