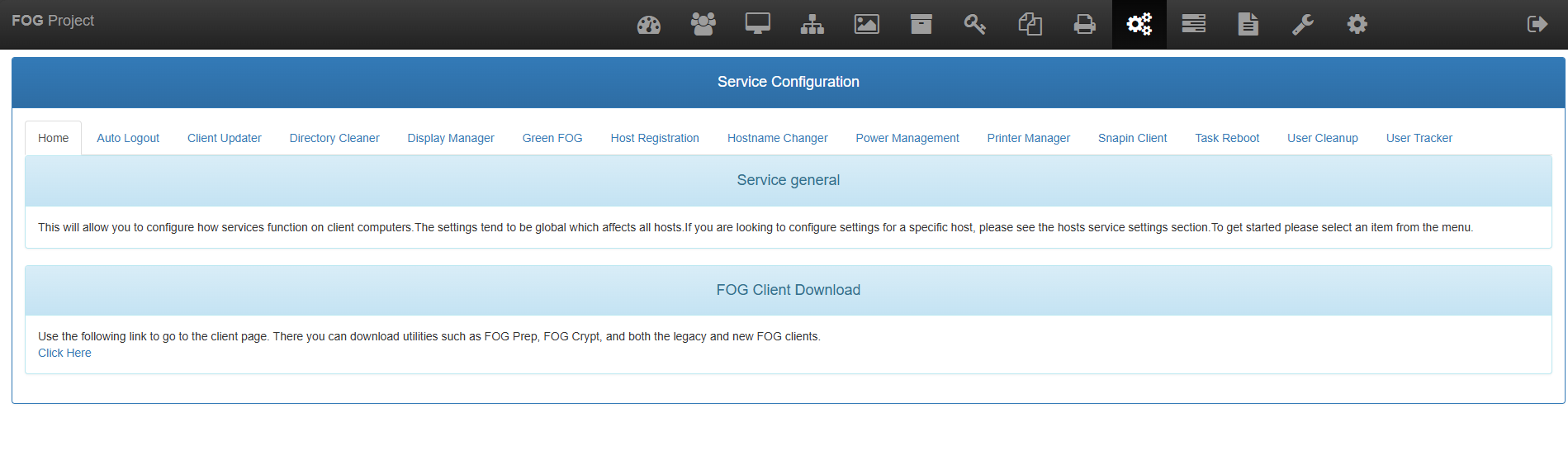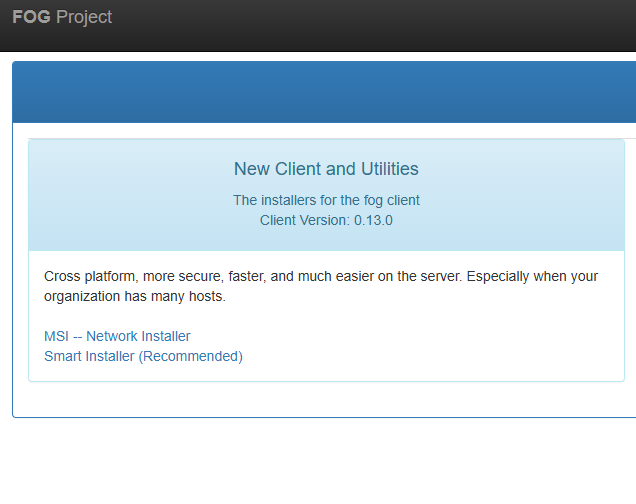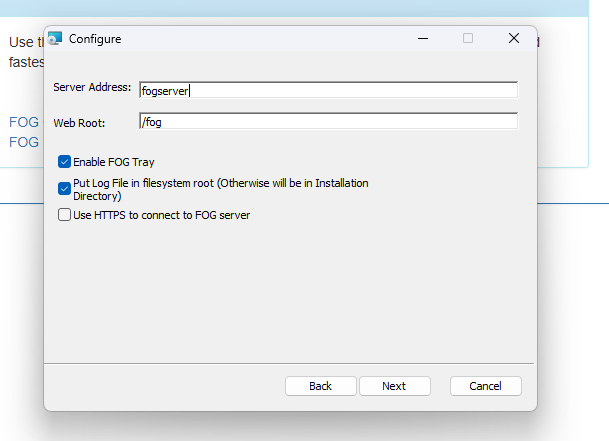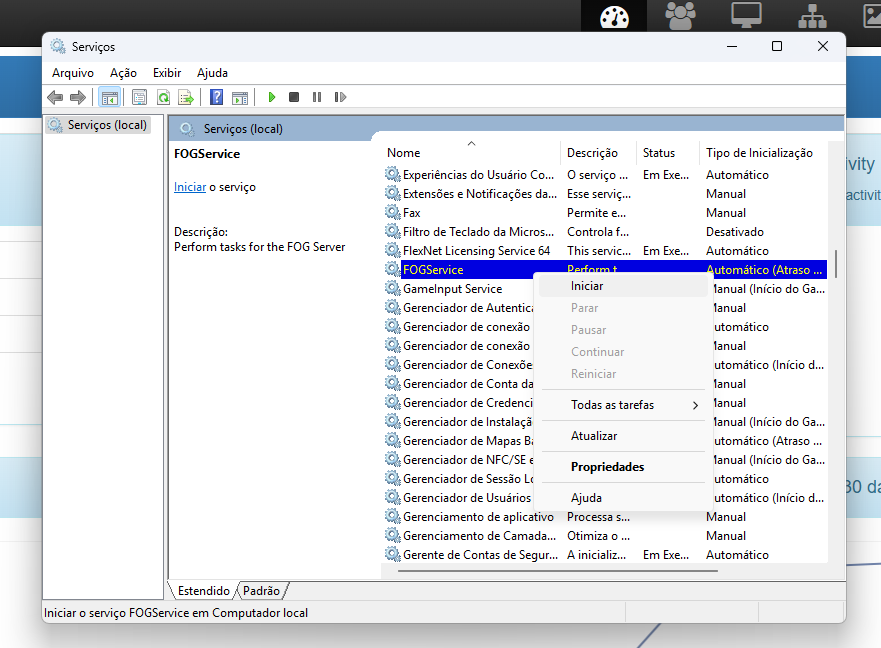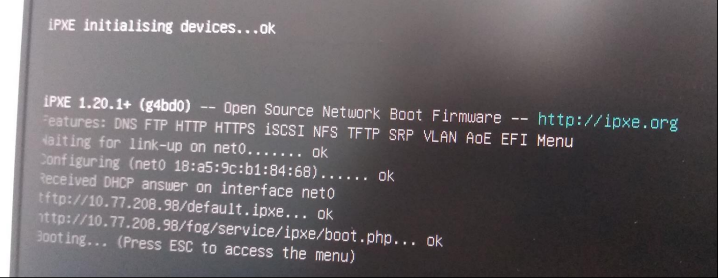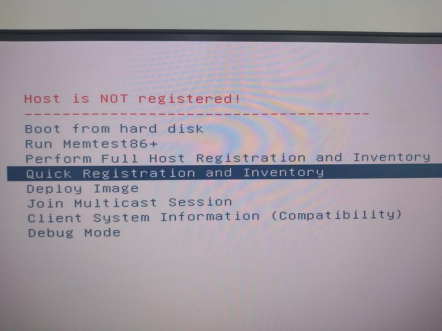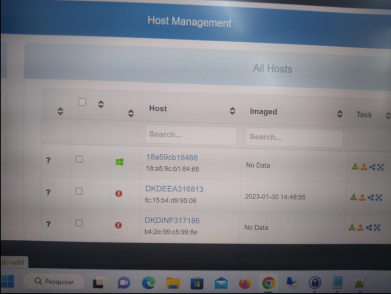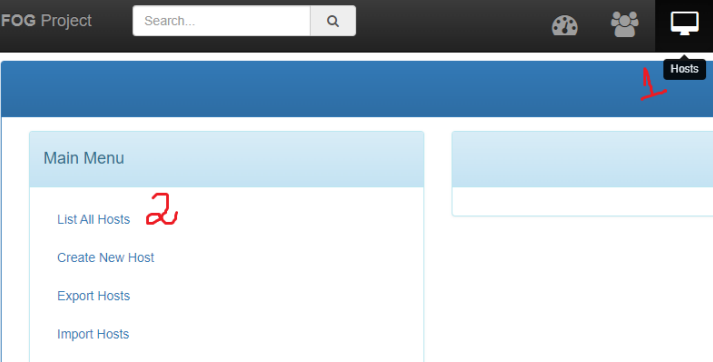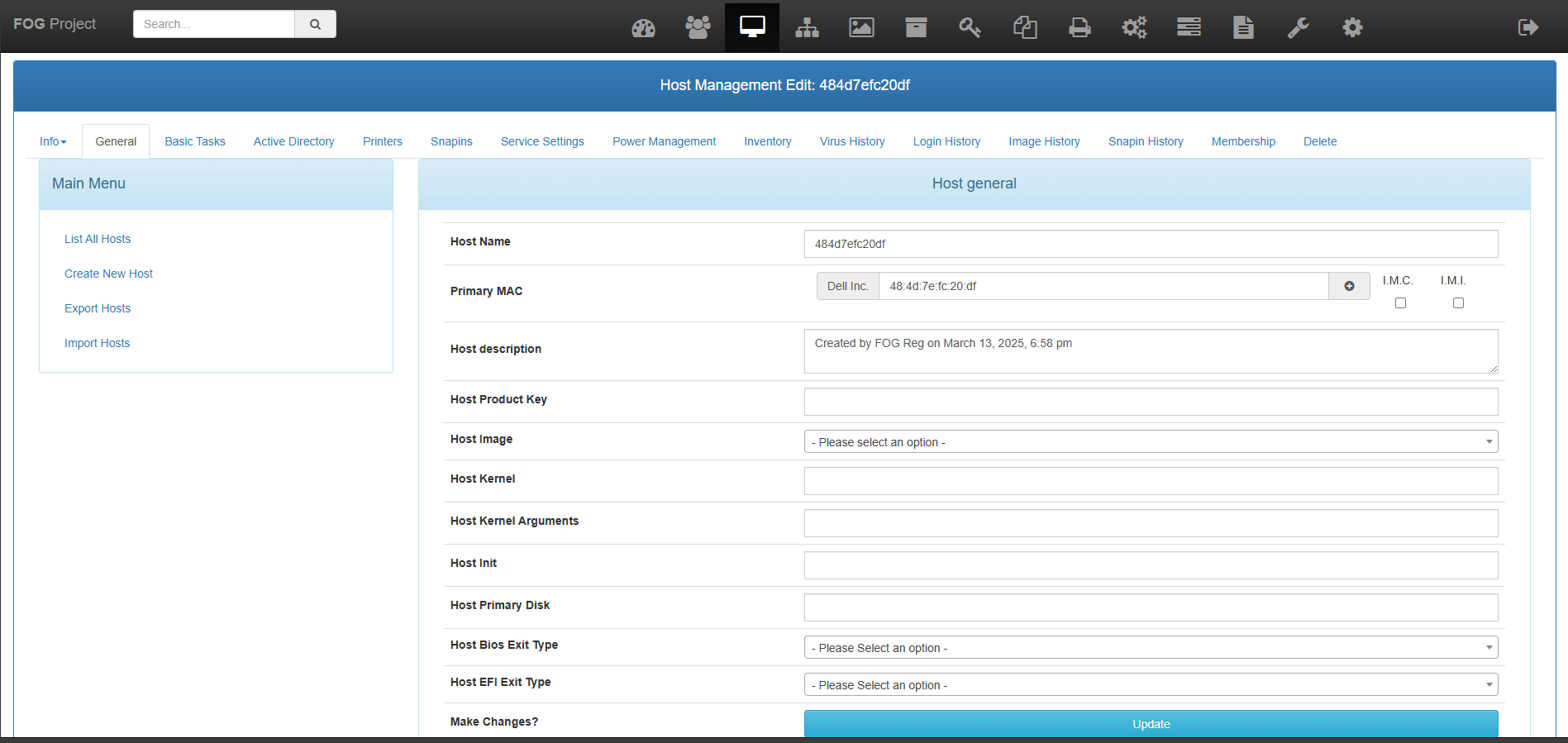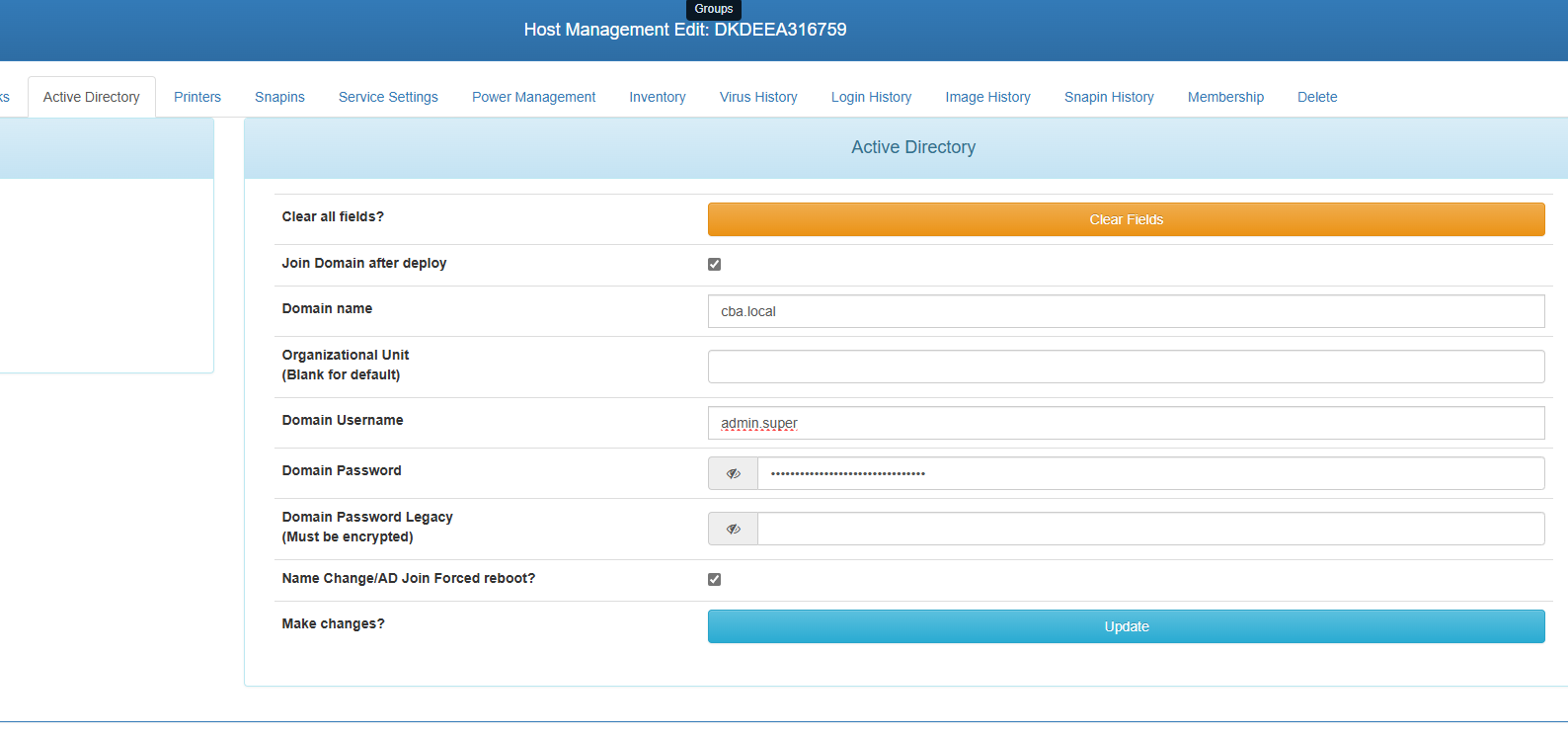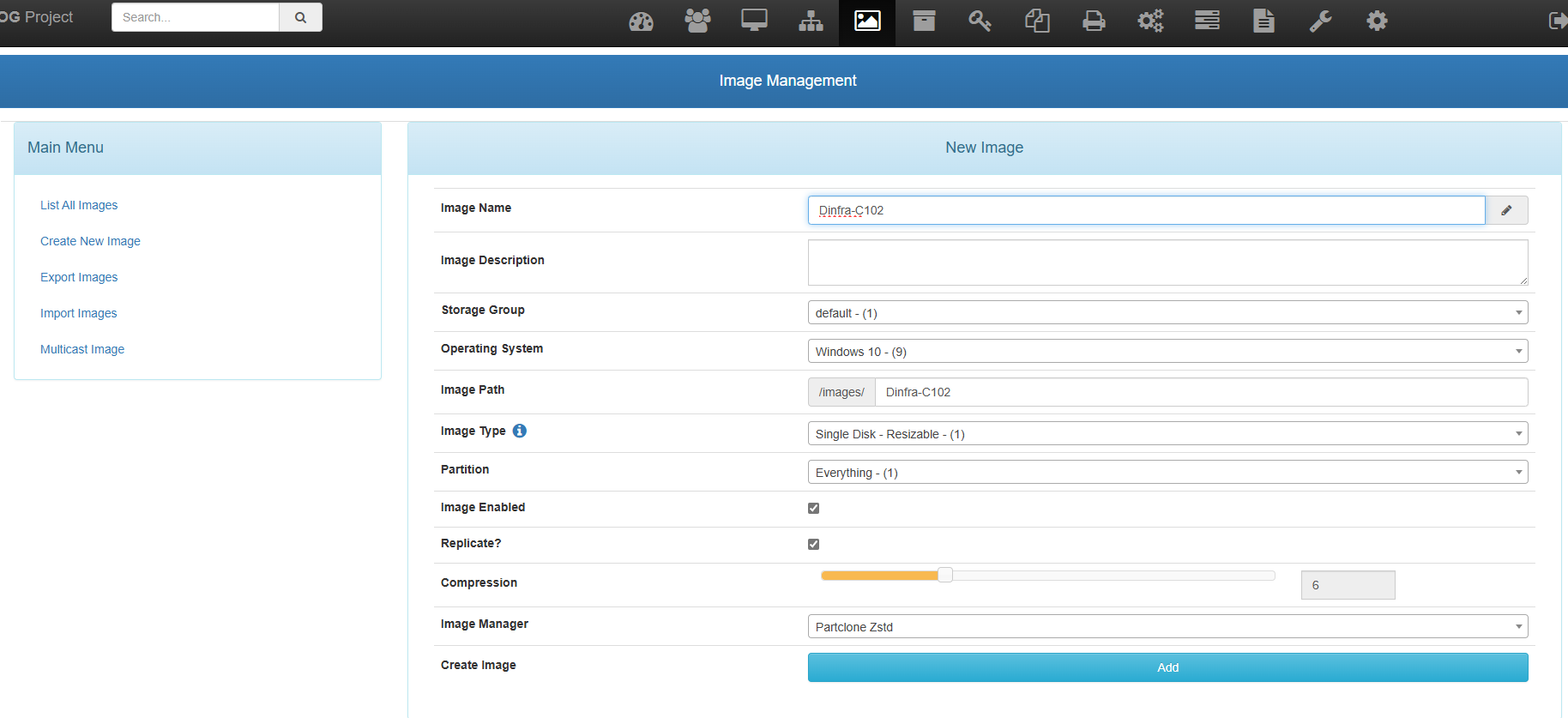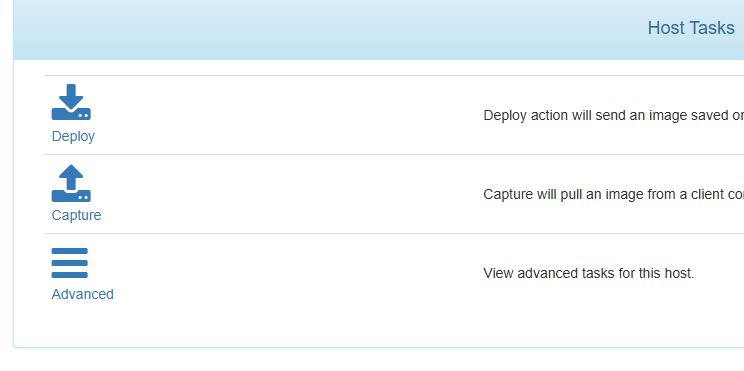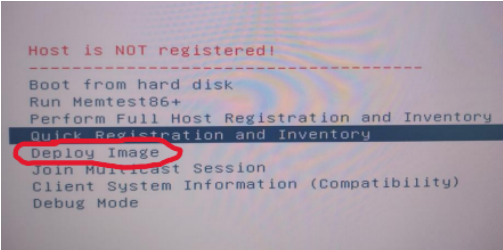Guia de Uso do FOG para Formatação via Rede
Este é um guia de como utilizar o Fog Project para fazer a formatação de vários computadores ao mesmo tempo via rede cabeada. Para mais informações, acesse: FOG Project
1. Criando a Imagem
1. Formate o computador que será utilizado como modelo para as demais máquinas e instale todos os softwares necessários.
Certifique-se de que o computador usado como modelo seja do mesmo
modelo das máquinas que receberão a imagem.
2. Acesse o FOG e baixe o FOG Client na máquina modelo:
-
- No FOG, vá para Service Configuration (engrenagem).
- Clique em FOG Client Download e depois em Click Here para baixar o Smart Installer.
3. Instale o FOG Cliente, quando solicitado, informe o endereço IP do servidor FOG.
No Windows, acesse Serviços e inicie o FOGService
Feito isso, agora é necessário configurar o computador.
2. Configurando o computador para boot
via rede cabeada
Acesse a BIOS e altere as configurações:
- Desabilite o Secure Boot.
- Habilite o PXE IPv4
geralmente encontrado em Network Stack Configuration ou Network Setup
3. Defina o PXE Boot como a primeira opção na ordem de boot.
4. Reinicie o computador e, ao entrar na tela do iPXE, pressione Esc.
Após isso, vai aparecer uma tela para digitar "login" e "senha". Entre com a mesma credencial utilizada no fog.
Após entrar com o usuário e senha vai aparecer a imagem abaixo:
Depois de registrada, ela vai aparecer no fog.
3. Subir Imagem no Fog
Para subir a imagem para o servidor do fog é necessário antes criar uma tarefa
de captura de imagem.
1. No painel do FOG, acesse Host -> List all hosts.
2. Selecione o host registrado(identificado pelo endereço MAC).
Após acessar um host, você é redirecionado para a página de gerenciamento de host, onde existe uma série de funcionalidades:
3. Configure o nome do host conforme o padrão da organização. Exemplo:
- DK-Setor-Patrimônio (para Desktops).
- NK-Setor-Patrimônio (para Notebooks).
4. Caso queira que as máquinas entrem no domínio automaticamente, acesse Host Management > Active Directory e configure as informações do domínio.
Se o FOG Client não foi instalado na máquina que será a imagem o computador não entrará no domínio.
Feito isso, é hora de criar a imagem.
4. Criar imagem no fog
1. No FOG, acesse Images > Create New Image > Add
2. Volte em Hosts e associe a imagem criada ao host correspondente, clicando em Update.
3. Volte para Host e no menu superior do host vá para Basic Tasks, selecione Capture e clique em Task.
Você pode monitorar o andamento da task acessando Tasks no menu superior do FOG.
4. Reinicie o computador modelo e inicie o boot via iPXE para capturar a imagem.
5. Como fazer deploy da imagem nos
computadores
Certifique-se de que todas as máquinas a serem formatadas estão registradas no FOG e corretamente nomeadas.
Existem três formas de fazer o deploy da imagem:
- Individualmente: No boot via PXE, selecione Deploy Image, escolha a imagem e prossiga.
- A partir do painel FOG: No menu de cada host, selecione a imagem desejada e crie uma tarefa de Deploy.
- Por grupos (ideal para laboratórios e setores inteiros): Criar grupos no FOG (ver próximo tópico)
Ou
6. Como criar grupos no Fog
- No FOG, acesse Groups > Create New Group.
- Defina um nome e uma descrição para o grupo e clique em Add.
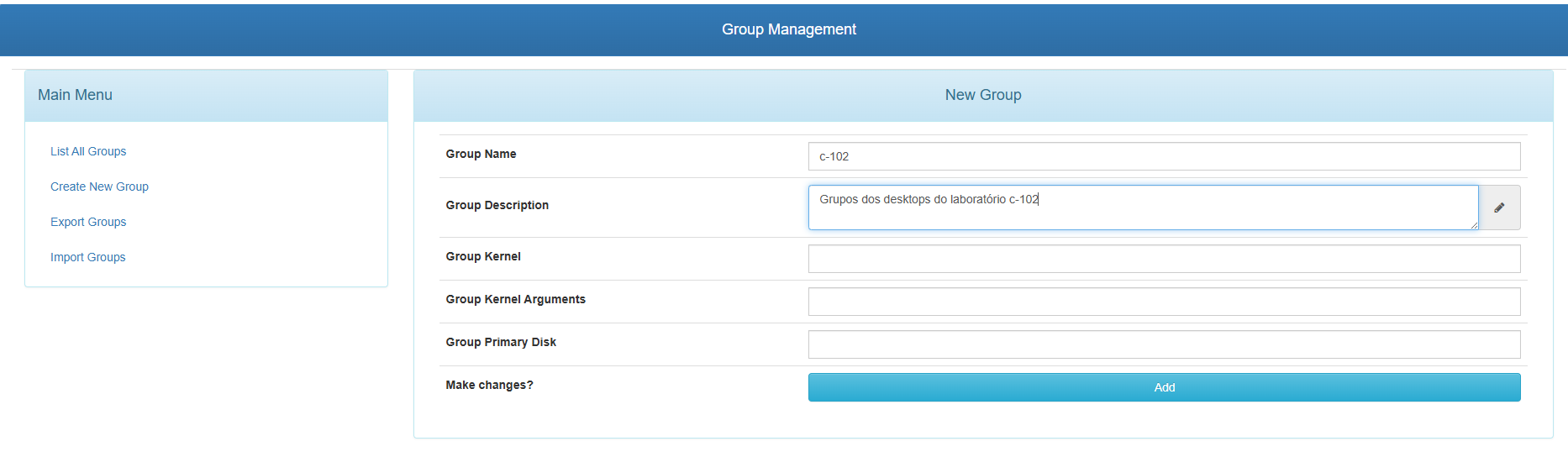
- Em List All Groups, selecione o grupo criado e configure a imagem que será utilizada.
- Para adicionar um host ao grupo acesse Membership -> Check here to see what hosts can be added.
- Selecione os computadores que farão parte do grupo.
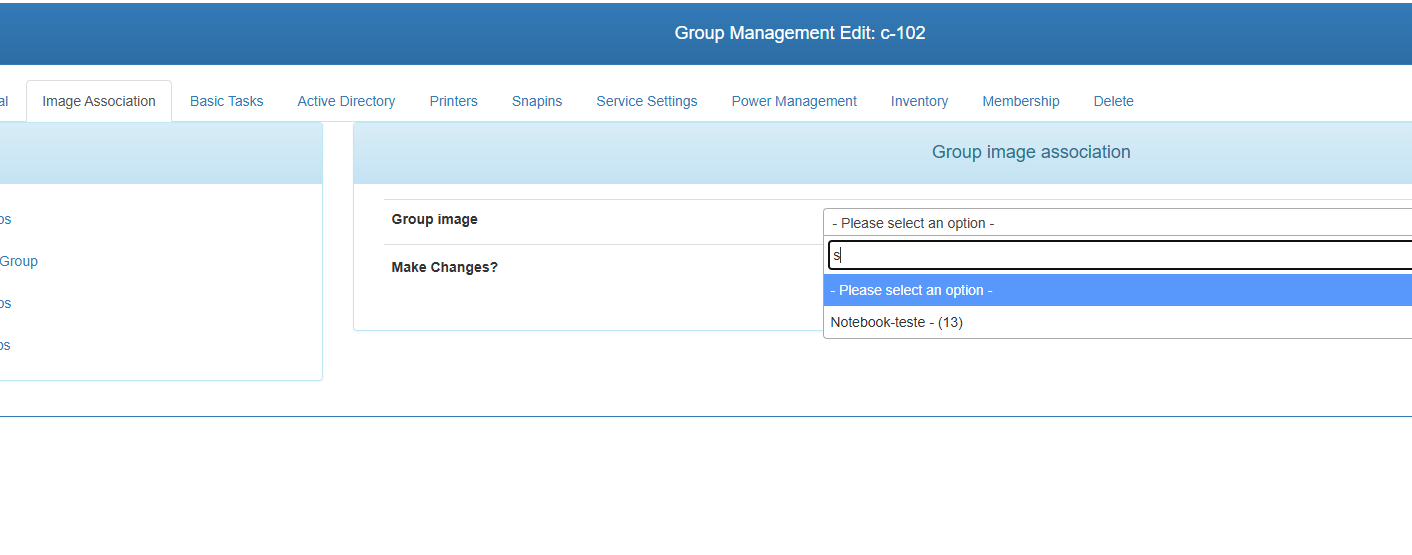

- Caso deseje que as máquinas ingressem automaticamente no domínio, configure a opção Active Directory dentro do grupo.
- Finalize criando a tarefa de Deploy para o grupo.

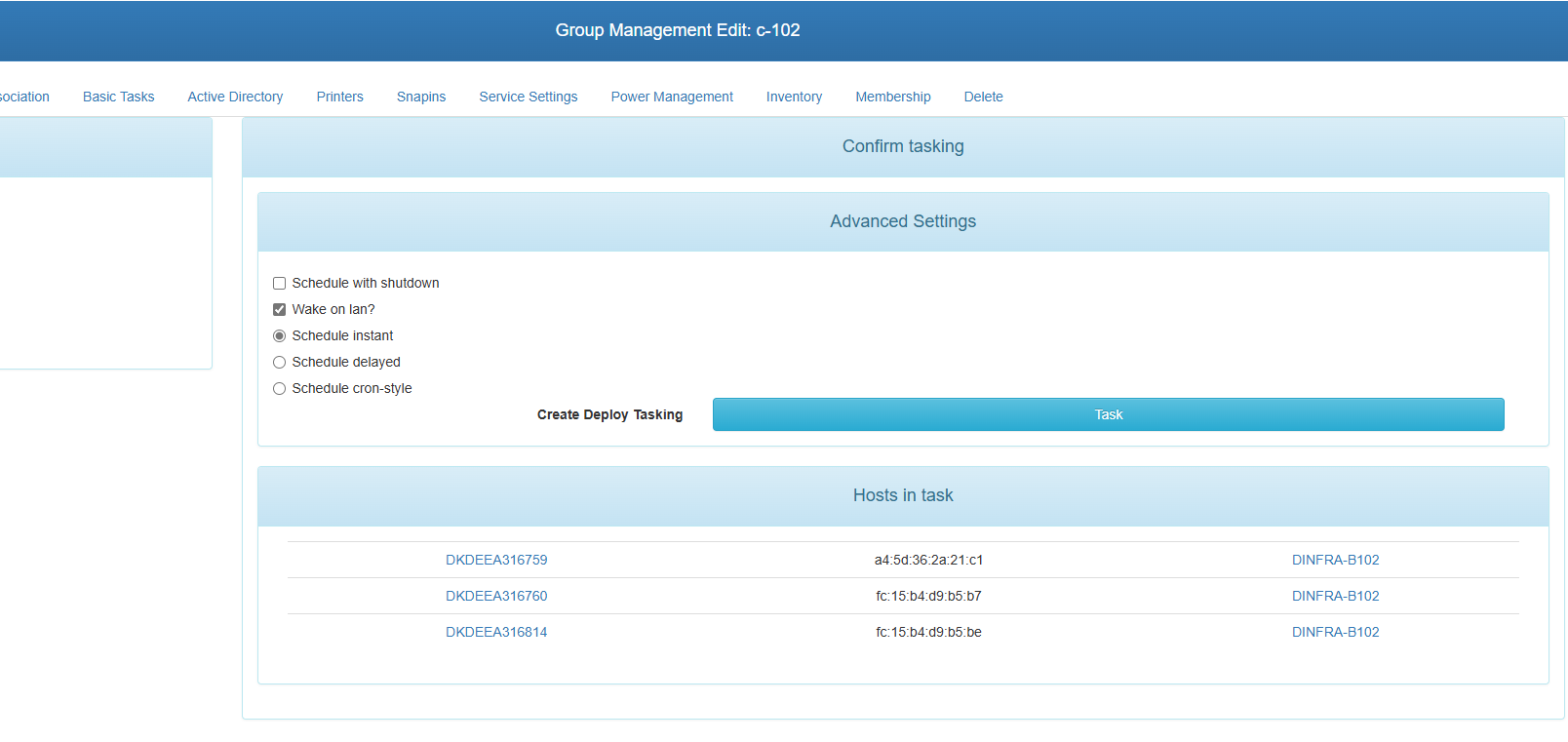
- Após isso, inicie o boot via iPXE em todos os computadores que foram adicionados ao grupo para receberem a nova imagem.