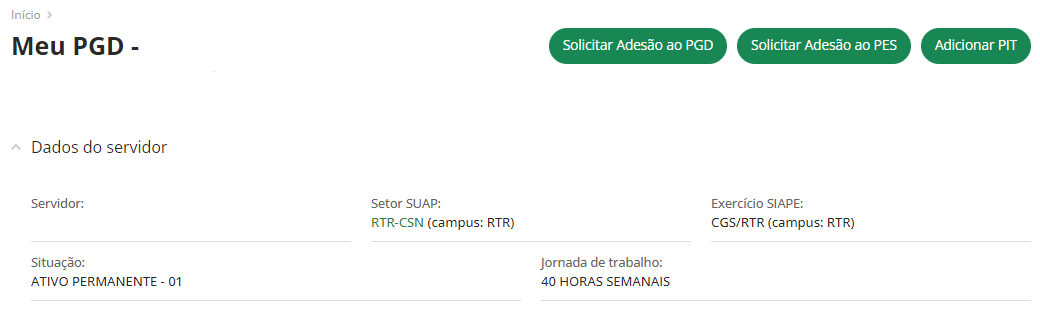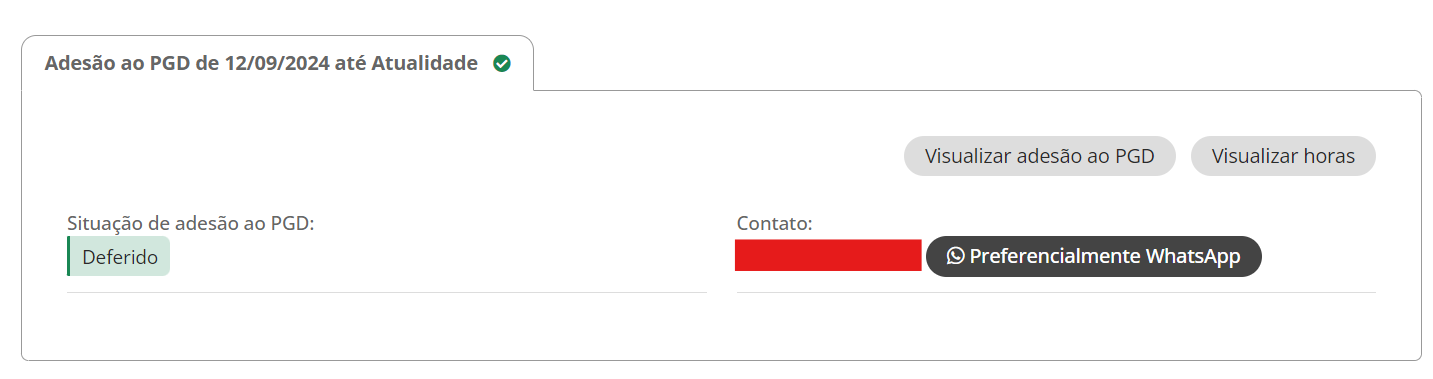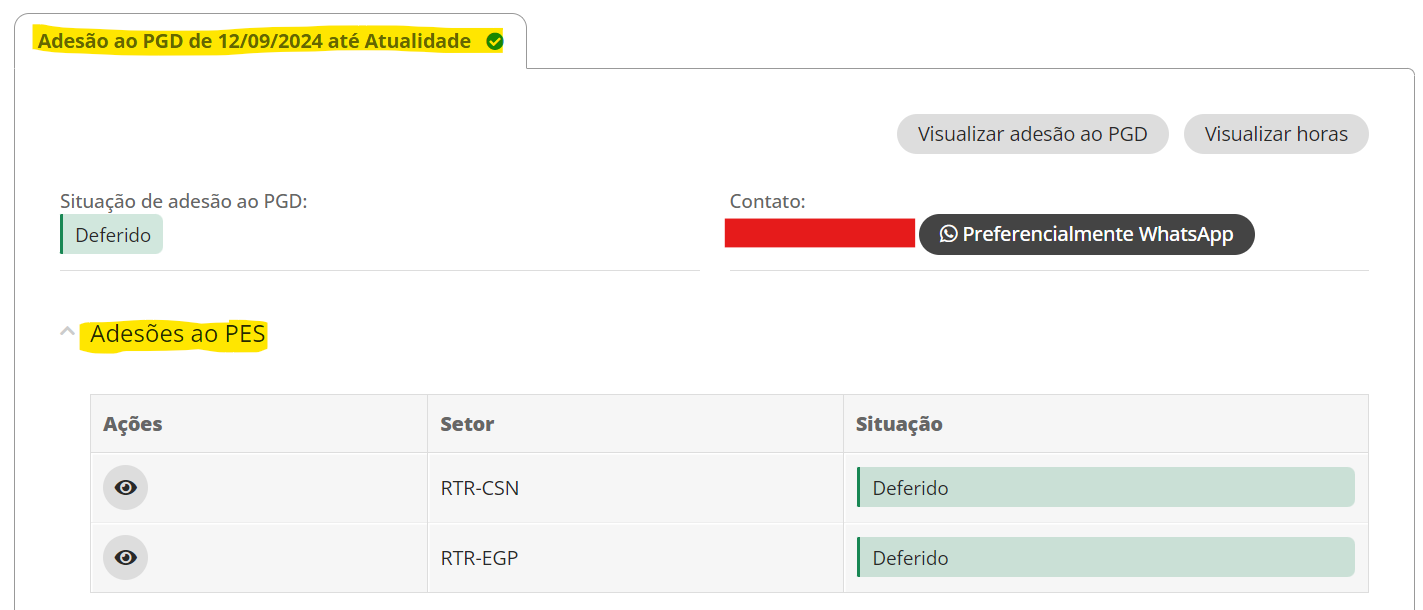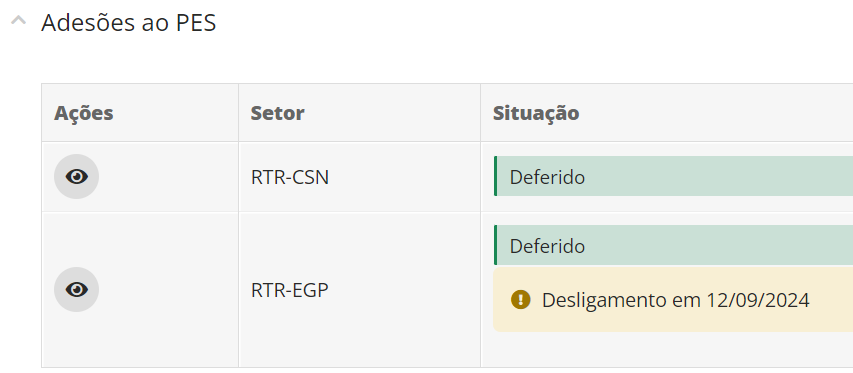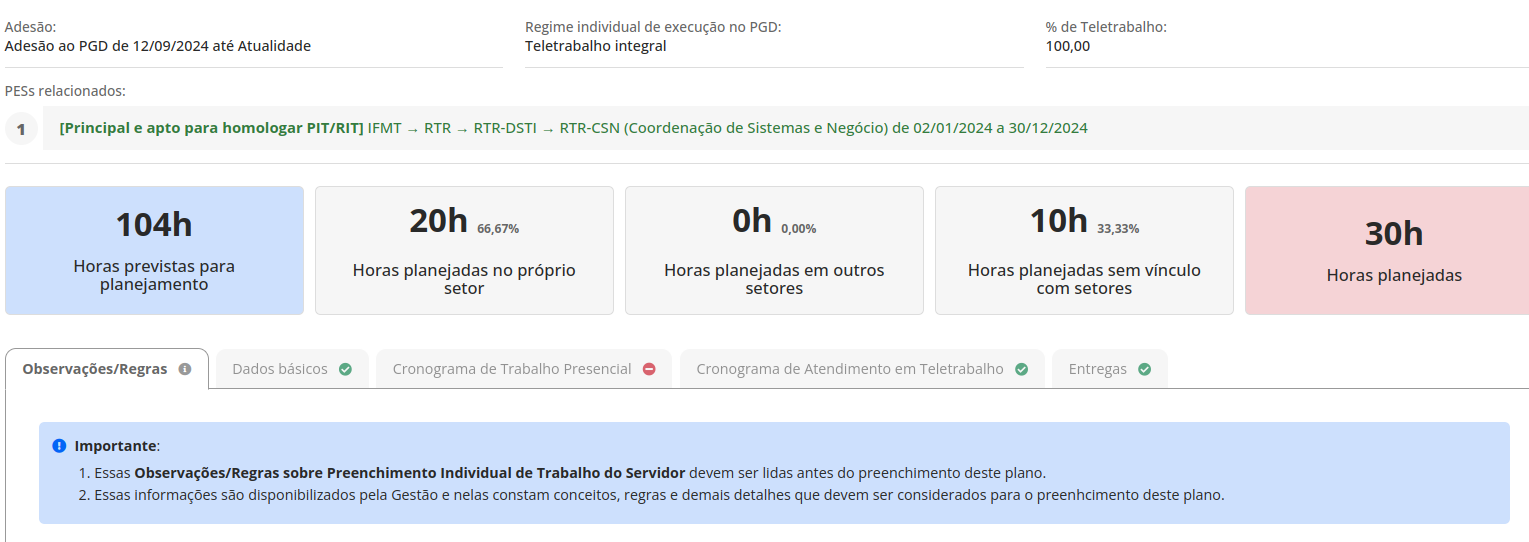Meu PGD - Servidores
Baixar: Resolução 58/2024 - RTR-CONSUP/RTR/IFMT, de 13 de setembro de 2024
PRIMEIRO PASSO: Solicitar Adesão ao PGD
Acesse: MENU >> PROGRAMA DE GESTÃO >> MEU PGD
Clique no botão "Solicitar Adesão ao PGD".
Leia as observações e regras a serem cumpridas.
Confirme sua adesão:
- Preferência de contato
- Telefone para contato PGD
- Código do país.
- Confirme a adesão, concordando com as regras descritas acima.
Sua adesão será válida a partir da data de aprovação. Não é possível solicitar retroativo.
Após solicitação sua adesão ficará com status "Solicitado e aguardando análise".
Informações sobre Adesão
Visualizar adesão ao PGD: informações sobre a adesão:
- Dados do servidor
- Observações e regras
- Contato PGD
- Histórico de Alterações
SEGUNDO PASSO: Solicitar Adesão ao PES
Clique no botão "Solicitar Adesão ao PES".
- Escolha o setor.
Leia as observações e regras a serem cumpridas.
Leia o Plano de Entregas do setor.
- Selecione sua adesão
- Confirme esta operação
- Digite sua senha
Após solicitação sua adesão ao PES ficará com status "Solicitado e aguardando análise".
Informações sobre Adesão ao PES
Nesta Aba, ficará relacionado todos os PES que você fez adesão, de acordo com a Adesão ao PGD vigente.
Você pode aderir ao PES de outros setores, porém é necessário ter aderido ao PES do seu setor primeiro.
No ícone ![]() você encontrará informações sobre a Adesão dos PES que você faz parte.
você encontrará informações sobre a Adesão dos PES que você faz parte.
IMPORTANTE: os servidores que já estão em PGD, não precisam realizar nova adesão para participar dos novos calendários. Poderão ir diretamente em criação do Plano de Trabalho (escolhendo o calendário desejado).
Os novos servidores farão adesão ao PGD e adesão ao PES do setor.
Desligamento do PGD
MENU >> PROGRAMA DE GESTÃO >> MEU PGD
- Clique no botão "Visualizar adesão ao PGD"

Clique no botão: Cadastrar desligamento -> clique em OK
Preencha:
- Escolha a justificativa: ATENÇÃO: cada justificativa possui um tempo de carência para uma nova solicitação. Dúvidas procure a Propessoas.
- Escolha a data de efeito.
- Confirme a solicitação.
Em suas adesões de PES, constará a data do desligamento, caso queria ver mais informações clique no ícone ![]()
TERCEIRO PASSO: CADASTRAR PLANO DE TRABALHO
Clique no botão "Solicitar Adesão ao PTP".
- Selecione a adesão do PGD
- Selecione o calendário de trabalho
- Confirme o cadastro
- Digite sua senha
O sistema faz o cálculo da quantidade de horas previstas para planejamento de acordo como período do Plano de Trabalho.
Essas informações são APENAS informativos.
ABA Observações/Regras: Leia com atenção.
ABA Dados Básicos
- Data início: a partir da data de aprovação do PGD, não aceita retroativo.
- Regime Individual de execução no PGD: informar de acordo com o que está no PES do seu setor.
- Exemplo: se no PES pode ficar 100% em teletrabalho, você pode colocar integral.
- % de Trabalho: de acordo com o regime individual
Cronograma de Trabalho Presencial: preencher caso for fazer teletrabalho parcial ou modalidade presencial.
Segundo capítulo II, Art. 5º, da Resolução 58/2024 - RTR-CONSUP/RTR/IFMT, de 13 de setembro de 2024:
Art. 5º A admissão da modalidade presencial é de caráter excepcional e só poderá ocorrer mediante a devida justificativa e a autorização prévia do reitor do IFMT
Cronograma de Atendimento em Teletrabalho:
- Data
- Hora Inicial
- Hora Final
- Reunião
- Recorrência: podendo marcar os dias da semana e o período de vigência do horário de funcionamento.
O sistema irá cadastrar automaticamente um calendário até a data final do período de vigência, podendo ser editado posteriormente.
Entregas
1) Na hora de cadastrar as entregas faça a seguinte pergunta:
"O que eu posso fazer para contribuir com o plano de entregas do meu setor?"
Botão Adicionar:
- Entrega vinculada a entrega do PES:
- O sistema irá carregar as entregas dos planos de setores que você aderiu
- Escolha a entrega que você vai contribuir e preencha:
- Título: relacionado a sua entrega
- Descrição: detalhamento da sua entrega
- Prazo: prazo da sua entrega, você consegue realizar essa tarefa em quanto tempo?
- Tempo planejado: você vai planejar quanto tempo para se dedicar à tarefa?
- Entrega não vinculada a entrega do PES.
- Título: relacionado a sua entrega
- Descrição: detalhamento da sua entrega
- Prazo: prazo da sua entrega, você consegue realizar essa tarefa em quanto tempo?
- Tempo planejado: você vai planejar quanto tempo para se dedicar à tarefa?
Após o preenchimento das entregas clique no botão "solicitar aprovação/homologação".
Justificativa/Observação: se necessário
Confirme a operação.
Digite sua senha.
Visualizar Plano de Trabalho: Plano de Trabalho
MENU >> PROGRAMA DE GESTÃO >> MEU PGD >> PITs/RITs >> botão Planejamento
Execução Plano de Trabalho -> Relatório de Trabalho
Você vai documentar o que e como você executou aquilo que você tinha planejado.
Entregas: mostra todas as entregas que você planejou
Para adicionar entregas clique no botão "adicionar entrega"
O sistema apresenta em qual entrega do PES essa entrega está vinculada.
Preencha os campos:
- Dados Gerais
- Título: título da entrega
- Descrição: descrição da tarefa, o que foi realizado.
- Data Início: -
- Data Final: -
- Arquivo: anexe arquivo em PDF.
- Execução
- Horas da Execução: o que você fez foi proporcional ao planejado?
- % executado em teletrabalho: quanto dessas horas você fez teletrabalho? caso seja tudo, coloque 100%.
- Percentual executado: quanto que você entende que já fez da tarefa? caso tenha terminado, coloque 100%.
- Salvar
Após o registro das entregas, o sistema automaticamente faz o cálculo das horas planejadas e horas executadas.
Após o registro de todas as entregas, clique no botão "Solicitar aprovação/homologação do Relatório de Trabalho"
- Preencha a Justificativa/Observação: caso necessário
- Confirme a operação
- Digite sua senha