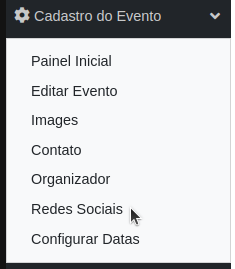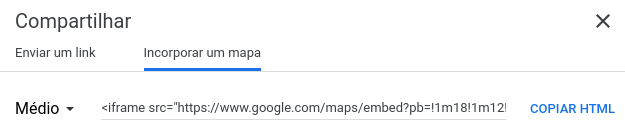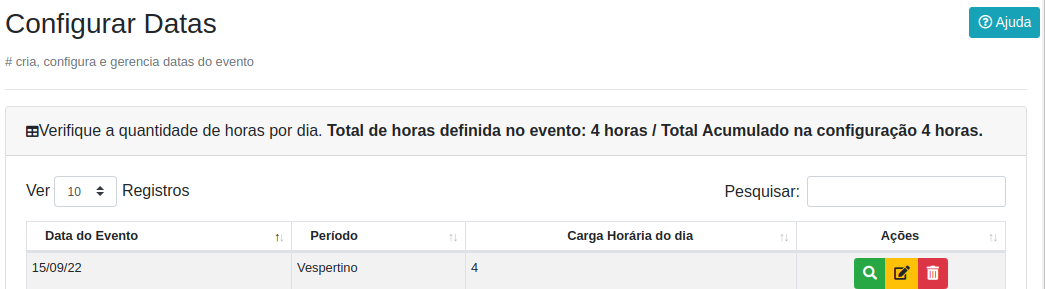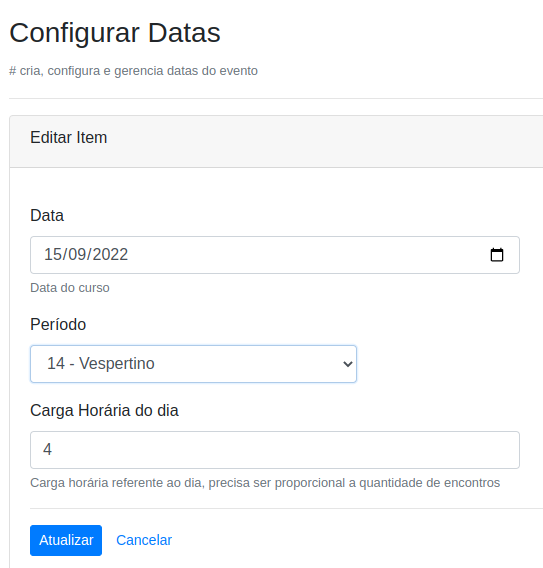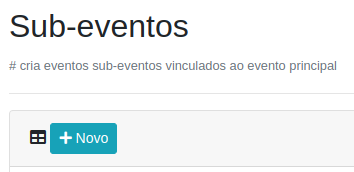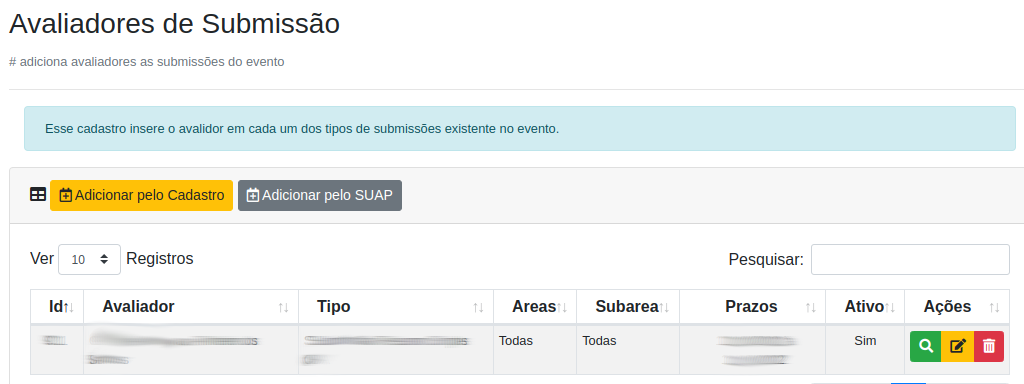Gerenciar Evento
Para gerenciar um evento, o usuário deverá acessar a página de administração do SIGE: https://eventos.ifmt.edu.br/admin/. Seguir os passos apresentados no manual de acesso: Acesso a área administrativa.
O gerenciamento de um evento está condicionado ao perfil que o usuário possui no SIGE. A seguir, abordaremos a forma de gerenciar um evento de acordo com o perfil que o usuário possui.
- Admin. de Eventos Institucional: Acessar menu lateral esquerdo Gestão de Eventos > Eventos recentes. Este perfil consegue gerenciar eventos de toda Instituição.
- Admin. de Eventos do Campus: Acessar menu lateral esquerdo Gestão de Eventos > Eventos recentes. Este perfil consegue gerenciar eventos de seu campus.
- Gestor do Evento: Acessar menu lateral esquerdo Gestão de Eventos > Eventos recentes. Este perfil consegue gerenciar eventos de seu campus.
- Membro da Comissão: Acessar informe em azul que traz o número de eventos que ele pode gerenciar, clicar em Mais detalhes. Será exibida tela com os eventos que ele pode gerenciar. Este perfil consegue gerenciar eventos de seu campus.
A imagem abaixo demonstra o acesso dos perfis mencionados acima.
Editar Evento
MENU >> CADASTRO DO EVENTO >> EDITAR EVENTO
Para editar um evento, o usuário deverá acessar a página de administração do SIGE: https://eventos.ifmt.edu.br/admin/. Seguir os passos apresentados no manual de acesso: Acesso a área administrativa.
Na página de gerenciamento do evento acesse o menu esquerdo Cadastro do Evento > Editar Evento. Como demonstrado na imagem abaixo.
Será exibida a tela com as informações cadastradas para o evento. Atualize os dados necessários e clique no Botão azul: Atualizar, no final da página.
Imagens do evento
MENU >> CADASTRO DO EVENTO >> IMAGENS
Para cadastrar as imagens do evento, o usuário deverá acessar a página de administração do SIGE: https://eventos.ifmt.edu.br/admin/. Seguir os passos apresentados no manual de acesso: Acesso a área administrativa.
Na página de gerenciamento do evento acesse o menu esquerdo Cadastro do Evento > Imagens. Como demonstrado na imagem abaixo.
IMPORTANTE: Siga as recomendações do tamanho das imagens para utilização. Qualquer imagem fora do tamanho recomendado, pode quebrar o layout da página do seu evento.
ATENÇÃO: Para realizar envio de arquivos, caso tenha alguma dificuldade em utilizar o gerenciador de arquivos, siga as instruções aqui.
Para cadastrar as imagens que serão exibidas na página do evento, clique no botão azul Novo. A figura abaixo demonstra a ação.
Será exibido o formulário para inserção das imagens. Como o demonstrado abaixo.
Descrição breve de cada campo do formulário:
- Imagem Folder: Recomendado mínimo de 1400px de largurax 500 pixels. Esta imagem será exibida ao acessar a página principal do evento. Por exemplo: https://eventos.ifmt.edu.br/eventos/1/VWORKIF/.
- Imagem Logo: Recomendado mínimo de 600 x 600 pixels. Esta imagem será exibida na listagem do evento na página do SIGE. Por exemplo, eventos que já aconteceram: https://eventos.ifmt.edu.br/encerrados/.
- Imagem Média: Recomendado mínimo de 255 x 255 pixels. Esta imagem será utilizada em outros locais no SIGE.
- É um evento destaque?: Um evento destaque será exibido na página inicial do sistema.
- Título do destaque: Caso tenha marcado a opção anterior, insira um título para o destaque.
Preencha o formulário e clique no botão azul Enviar.
Editar Imagens
Para editar as imagens que serão exibidas na página do evento, clique no botão amarelo, com um símbolo de um lápis, na coluna Ações. A figura abaixo demonstra a ação.
O formulário será aberto com as informações já preenchidas. Edite os campus que necessita e clique no botão azul Atualizar.
Contato do evento
MENU >> CADASTRO DO EVENTO >> CONTATO
Para cadastrar o contato do evento, o usuário deverá acessar a página de administração do SIGE: https://eventos.ifmt.edu.br/admin/. Seguir os passos apresentados no manual de acesso: Acesso a área administrativa.
Na página de gerenciamento do evento acesse o menu esquerdo Cadastro do Evento > Contato. Como demonstrado na imagem abaixo.
As informações cadastradas aqui serão exibidas na página principal do evento. Nas seções Contato, Comissão Organizadora, Sobre as inscrições e Programação. Por exemplo: https://eventos.ifmt.edu.br/eventos/1/VWORKIF/.
Para cadastrar o contato que será exibido na página do evento, clique no botão azul Novo. A figura abaixo demonstra a ação.
Será exibido o formulário para inserção das informações do contato. Como o demonstrado abaixo:
Descrição breve de cada campo do formulário:
- Coordenador Geral: Responsável pela coordenação geral do evento.
- Email: Email principal de contato do evento.
- Telefone: Telefone que será utilizado para contato com a organização do evento.
- Comissão organizadora: Aqui deve-se inserir o nome dos participantes da comissão organizadora do evento.
- Mensagem ao participante: Cadastre uma mensagem ao participante. Mensagem que será encaminhada ao participante no momento da inscrição do evento. A mensagem é exibida na página principal do evento na seção Sobre as inscrições.
- Mensagem programação do evento: Mensagem que será exibida ao participante com uma descrição breve da programação do evento. A mensagem é exibida na página principal do evento na seção Programação.
Preencha o formulário e clique no botão azul Enviar.
Editar Contato
Para editar as informações de contato que serão exibidas na página do evento, clique no botão amarelo, com um símbolo de um lápis, na coluna Ações. A figura abaixo demonstra a ação.
O formulário será aberto com as informações já preenchidas. Edite os campus que necessita e clique no botão azul Atualizar.
Organizador do evento
MENU >> CADASTRO DO EVENTO >> ORGANIZADOR
Para cadastrar o organizador do evento, o usuário deverá acessar a página de administração do SIGE: https://eventos.ifmt.edu.br/admin/. Seguir os passos apresentados no manual de acesso: Acesso a área administrativa.
Na página de gerenciamento do evento acesse o menu esquerdo Cadastro do Evento > Organizador. Como demonstrado na imagem abaixo.
As informações cadastradas aqui serão exibidas na página principal do evento. Na seção Realização. Por exemplo: https://eventos.ifmt.edu.br/eventos/1/VWORKIF/.
IMPORTANTE: Siga as recomendações do tamanho das imagens para utilização. Qualquer imagem fora do tamanho recomendado, pode quebrar o layout da página do seu evento.
ATENÇÃO: Para realizar envio de arquivos, caso tenha alguma dificuldade em utilizar o gerenciador de arquivos, siga as instruções aqui.
Para cadastrar o organizador que será exibido na página do evento, clique no botão azul Novo. A figura abaixo demonstra a ação.
Será exibido o formulário para inserção das informações do organizador. Como o demonstrado abaixo.
Descrição breve de cada campo do formulário:
- Organizador: Instituição responsável pela organização do evento.
- Imagem: Imagem que será exibida na página principal do evento, na seção Realização. Recomendado 475 x 582 pixels.
Preencha o formulário e clique no botão azul Enviar.
Editar Organizador
Para editar as informações do organizador, que serão exibidas na página do evento, clique no botão amarelo, com um símbolo de um lápis, na coluna Ações. A figura abaixo demonstra a ação.
O formulário será aberto com as informações já preenchidas. Edite os campus que necessita e clique no botão azul Atualizar.
Redes Sociais
MENU >> CADASTRO DO EVENTO >> REDES SOCIAIS
Para cadastrar a URL que será exibido na página do evento, clique no botão azul Novo. A figura abaixo demonstra a ação.
Será exibido o formulário para inserção das URLs. Como o demonstrado abaixo.
Descrição breve de cada campo do formulário:
- Maps: Aqui é inserido o código de incorporação, do local do evento, no maps. Mapa de localização do evento. Procure a localização do evento no maps, clique no botão compartilhar:
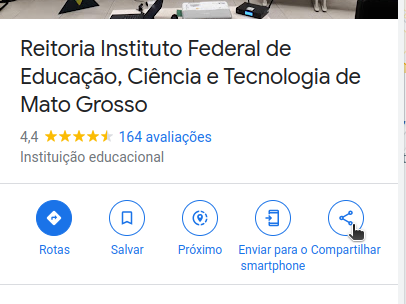
Depois escolha a aba incorporar um mapa, copie o HTML e cole no campo Maps.
ESTE CAMPO É OBRIGATÓRIO PARA O EVENTO FICAR DISPONÍVEL.
- Facebook: Link do Facebook do evento ou campus.
- Twitter: Link do Twitter do evento ou campus.
- Youtube: Link do Youtube do evento ou campus.
- Instagram: Link do Instagram do evento ou campus.
Preencha o formulário e clique no botão azul Enviar.
Editar Url
Para editar as URLs, que serão exibidas na página do evento, clique no botão amarelo, com um símbolo de um lápis, na coluna Ações. A figura abaixo demonstra a ação.
O formulário será aberto com as informações já preenchidas. Edite os campus que necessita e clique no botão azul Atualizar.
Configurar Datas
MENU >> CADASTRO DO EVENTO >> CONFIGURAR DATAS
As datas possuem relação com a quantidade de frequência que foi configurada no cadastro do evento. O campo "Registros de Frequência".
Os registros determinam quantos controles de presença haverá durante o evento. Depois será possível configurar os dias na opção "Configurar Datas". Por padrão é obrigatório 1 (um) registro de frequência.
É possível alterar a data da frequência, período e carga horária. A quantidade de registros que aparecem possui relação com a quantidade de registros no cadastro do evento.
Inscrições
MENU >> GESTÃO DO EVENTO >> INSCRIÇÕES
Nessa tela é possível cancelar a inscrição no evento de um participante.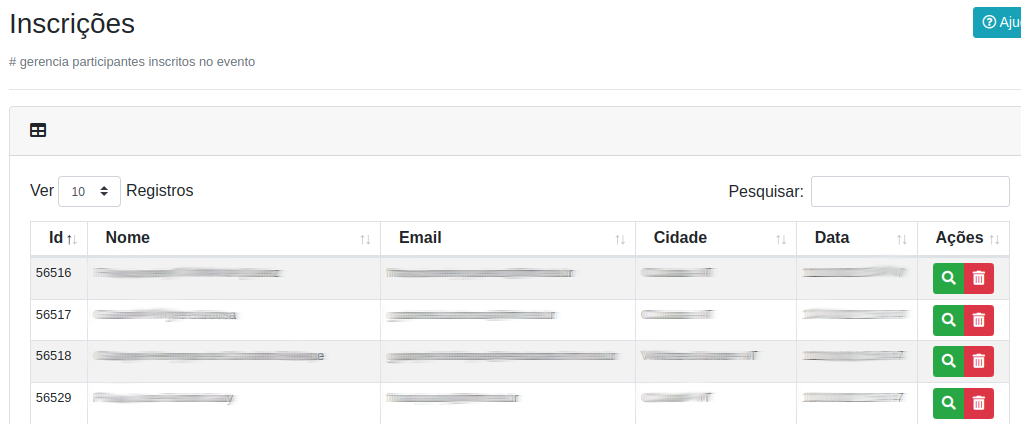
Programação do evento
MENU >> GESTÃO DO EVENTO >> PROGRAMAÇÃO
Para cadastrar a programação do evento, o usuário deverá acessar a página de administração do SIGE: https://eventos.ifmt.edu.br/admin/. Seguir os passos apresentados no manual de acesso: Acesso a área administrativa.
Na página de gerenciamento do evento acesse o menu esquerdo Gestão do Evento > Programação. Como demonstrado na imagem abaixo.
As informações cadastradas aqui serão exibidas na página de programação do evento. Por exemplo: https://eventos.ifmt.edu.br/eventos/3/3CEPEX/programacao/.
Pode ser cadastrada mais de uma programação por evento, como demonstrado no exemplo anterior. Cada programação irá aparecer em seu quadro separadamente.
Para cadastrar uma programação, que será exibida na página do evento, clique no botão azul Novo. A figura abaixo demonstra a ação.
Será exibido o formulário para inserção da programação. Como o demonstrado abaixo.
Descrição breve de cada campo do formulário:
- Tipo de Programação: Tipo de programação determina a posição que será exibida, na página de programação do evento. Por exemplo: Evento, irá aparecer primeiro; Submissão, na sequência, e assim sucessivamente.
- Título: Título da programação.
- Programação: Programação conforme tipo escolhido.
Preencha o formulário e clique no botão azul Enviar.
Editar Programação
Para editar a programação, que será exibida na página do evento, clique no botão amarelo, com um símbolo de um lápis, na coluna Ações. A figura abaixo demonstra a ação.
O formulário será aberto com as informações já preenchidas. Edite os campus que necessita e clique no botão azul Atualizar.
Membros da Comissão
MENU >> GESTÃO DO EVENTO >> MEMBROS DA COMISSÃO
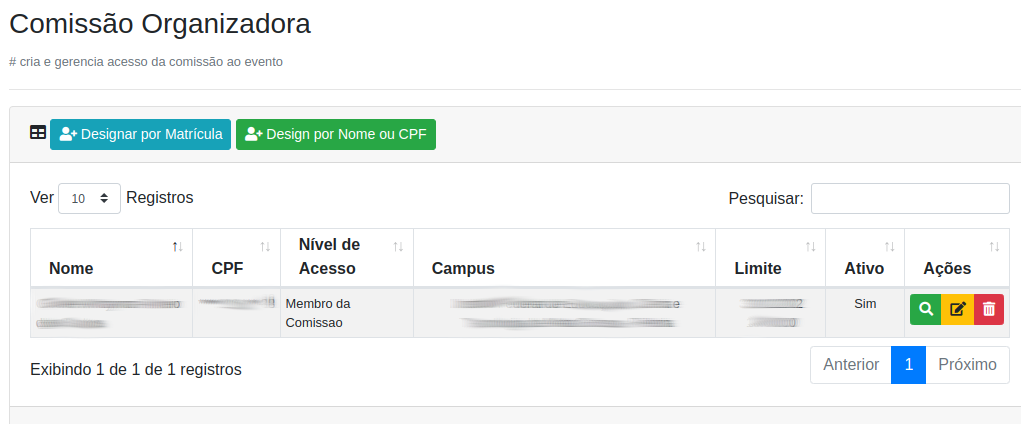
Nessa tela é possível designar os membros da comissão organizadora, pode colocar nível de acesso para: Membro da comissão, gestor do evento e credenciador do evento, também é possível colocar um limite de acesso para esses membros, geralmente o limite é até a geração do certificado.
Essa tela não tem relação com o certificado de comissão organizadora. Dúvidas sobre certificado, acesse este link.
Notícia
MENU >> GESTÃO DO EVENTO >> NOTÍCIAS
Para cadastrar uma notícia, que irá para a página do evento, o usuário deverá acessar a página de administração do SIGE: https://eventos.ifmt.edu.br/admin/. Seguir os passos apresentados no manual de acesso: Acesso a área administrativa.
Na página de gerenciamento do evento acesse o menu esquerdo Gestão do Evento > Postar notícia. Como demonstrado na imagem abaixo.
As informações cadastradas aqui serão exibidas na página principal do evento, na seção Notícias do Evento (Por exemplo: https://eventos.ifmt.edu.br/eventos/3/3CEPEX/), e na página de notícias do evento, por exemplo: https://eventos.ifmt.edu.br/eventos/3/3CEPEX/noticias/.
IMPORTANTE: Siga as recomendações do tamanho das imagens para utilização. Qualquer imagem fora do tamanho recomendado, pode quebrar o layout da página do seu evento.
ATENÇÃO: Para realizar envio de arquivos, caso tenha alguma dificuldade em utilizar o gerenciador de arquivos, siga as instruções aqui.
Para cadastrar uma notícia, que será exibida na página do evento, clique no botão azul Nova Notícia. A figura abaixo demonstra a ação.
Será exibido o formulário para inserção da notícia. Como o demonstrado abaixo.
Descrição breve de cada campo do formulário:
- Destacar a notícia: Uma notícia em destaque, será exibida no topo da página de notícias do evento, dando destaque através da imagem cadastrada. É necessária uma imagem para exibição no slide. Por exemplo: https://eventos.ifmt.edu.br/eventos/3/3CEPEX/noticias/.
- Título: Título da notícia.
- Resumo (máximo 300 caracteres): Resumo que aparecerá na pesquisa.
- Conteúdo: Conteúdo da notícia.
- Imagem Destaque: Imagem que irá aparecer no destaque, quando a notícia é marcada como destaque. Dimensões ideais 940 x 400 ou maior nessas proporções. IMPORTANTE: Siga as recomendações do tamanho das imagens para utilização. Qualquer imagem fora do tamanho recomendado, pode quebrar o layout da página do seu evento.
- Marcadores: São palavras relacionadas ao conteúdo da notícia. Separados por vírgula (,).
- Ativo: Ativar a notícia, irá torná-la pública.
Preencha o formulário e clique no botão azul Enviar.
Editar Notícia
Para editar uma notícia do evento, que será exibida na página principal do evento, clique no botão amarelo, com um símbolo de um lápis, na coluna Ações. A figura abaixo demonstra a ação.
O formulário será aberto com as informações já preenchidas. Edite os campus que necessita e clique no botão azul Atualizar.
Destaque da página do Evento
MENU >> GESTÃO DO EVENTO >> DESTAQUE
Para cadastrar um destaque na página do evento, o usuário deverá acessar a página de administração do SIGE: https://eventos.ifmt.edu.br/admin/. Seguir os passos apresentados no manual de acesso: Acesso a área administrativa.
Na página de gerenciamento do evento acesse o menu esquerdo Gestão do Evento > Destaque. Como demonstrado na imagem abaixo.
As informações cadastradas aqui serão exibidas na página principal do evento, na seção Nosso Destaque. Por exemplo: https://eventos.ifmt.edu.br/eventos/3/3CEPEX/.
É possível o cadastro de mais de um destaque. Sempre o último destaque marcado como ativo será exibido na página.
IMPORTANTE: Siga as recomendações do tamanho das imagens para utilização. Qualquer imagem fora do tamanho recomendado, pode quebrar o layout da página do seu evento.
ATENÇÃO: Para realizar envio de arquivos, caso tenha alguma dificuldade em utilizar o gerenciador de arquivos, siga as instruções aqui.
Para cadastrar um destaque, que será exibido na página do evento, clique no botão azul Novo Destaque. A figura abaixo demonstra a ação.
Será exibido o formulário para inserção do destaque. Como o demonstrado abaixo.
Descrição breve de cada campo do formulário:
- Título: Título do destaque. Por exemplo: Certificados disponíveis.
- Informação auxiliar: Aparece logo abaixo do título. Por exemplo: Os certificados do evento estão disponíveis para impressão.
- Resumo: Resumo do destaque que aparecerá na página principal do evento.
- Conteúdo: Conteúdo do destaque, que irá ser exibido ao abrir o destaque.
- Imagem: Imagem que irá aparecer ao lado do Resumo do destaque. Dimensões ideais 940 x 400 ou maior nessas proporções. IMPORTANTE: Siga as recomendações do tamanho das imagens para utilização. Qualquer imagem fora do tamanho recomendado, pode quebrar o layout da página do seu evento.
- Ativo: Ativar o destaque.
Preencha o formulário e clique no botão azul Enviar.
Editar Destaque
Para editar um destaque do evento, que será exibida na página principal do evento, clique no botão amarelo, com um símbolo de um lápis, na coluna Ações. A figura abaixo demonstra a ação.
O formulário será aberto com as informações já preenchidas. Edite os campus que necessita e clique no botão azul Atualizar.
Atividades do evento
MENU >> CONFIGURAÇÕES >> ATIVIDADES
Para cadastrar uma atividade do evento, que irá para a página do evento, o usuário deverá acessar a página de administração do SIGE: https://eventos.ifmt.edu.br/admin/. Seguir os passos apresentados no manual de acesso: Acesso a área administrativa.
Na página de gerenciamento do evento acesse o menu esquerdo Configurações > Atividades. Como demonstrado na imagem abaixo.
As informações cadastradas aqui serão exibidas na página principal do evento, no menu superior Atividades, que direcionam para a página de atividades do evento. Por exemplo: https://eventos.ifmt.edu.br/eventos/3/3CEPEX/atividades/.
IMPORTANTE: Não se esqueça de cadastrar o ministrante. O ministrante cadastrado na atividade, terá direito ao certificado.
Para cadastrar uma atividade, que será exibida na página do evento, clique no botão azul Adicionar atividade. A figura abaixo demonstra a ação.
Será exibido o formulário para inserção da atividade. Como o demonstrado abaixo.
Descrição breve de cada campo do formulário:
- Evento da Atividade: Evento em que a atividade está vinculada.
- Tipo de atividade: Escolha entre os tipos disponíveis, qual será o tipo da atividade.
- Título da atividade: Insira um título para a atividade.
- Descrição completa: Faça uma descrição completa, com clareza e consistência. Essa é a apresentação da atividade que será realizada.
- Sala/Auditório/Local: Caso não seja realizado o cadastro das salas do evento, é possível ser editado depois. Para realizar o cadastro de sala siga instruções aqui.
- Carga horária: Carga horária da atividade. A carga horária cadastrada aqui, é utilizada no certificado da atividade.
- Frequência: Porcentagem de frequência que o participante deve ter para receber o certificado.
- Vagas: Número limite de vagas para a atividade.
- Início: Data e hora de início da atividade.
- Fim: Data e hora de encerramento da atividade.
- Início das inscrições: Data e hora de início das inscrições.
- Fim das inscrições: Data e hora de encerramento das inscrições.
- Status das Inscrições: Escolha entre os tipos disponíveis, qual será o status das inscrições.
- Ativo: Escolha se a atividade está ativa ou não. Caso a escolha seja não, a atividade não aparece na página de Atividades do evento.
Preencha o formulário e clique no botão azul Enviar.
Editar Atividade
Para editar uma atividade do evento, que será exibida na página de atividades do evento, clique no botão amarelo, com um símbolo de um lápis, na coluna Ações. A figura abaixo demonstra a ação.
O formulário será aberto com as informações já preenchidas. Edite os campus que necessita e clique no botão azul Atualizar.
Submissões
MENU >> CONFIGURAÇÕES >> SUBMISSÕES
Para cadastrar/configurar submissões acesse o manual.
Sub-eventos
MENU >> CONFIGURAÇÕES >> SUB-EVENTOS
Um sub-evento é caracterizado por possuir um destaque maior que uma simples atividade, ele aparecerá na página inicial do evento. Não possui inscrição para o sub-evento em si, mas pode ter uma seleção de projetos.
São exemplos, apresentações culturais, mostras cientificas.
Clique em novo e preencha os campos necessários.
Ministrantes
MENU >> CONFIGURAÇÕES >> MINISTRANTES
É possível cadastrar pela atividade também clique em editar atividade. O formulário será aberto com as informações já preenchidas. Abaixo do campo Descrição da atividade, será exibido os botões de ações para adição de ministrantes. A imagem abaixo demonstra a ação.
É exibido duas maneiras de adicionar um ministrante. Abaixo uma descrição breve de cada maneira.
- Adicionar pelo Cadastro: Utilize este botão para adicionar um ministrante que não faz parte da Instituição. Para isso, o ministrante deve estar cadastrado no sistema como usuário externo.
- Adicionar pelo SUAP: Utilize este botão para adicionar um ministrante que faz parte da Instituição.
Adicionar ministrante pelo Cadastro
Para adicionar um ministrante pelo cadastro, o ministrante deve estar cadastrado como usuário externo no sistema. Clique no botão amarelo, Adicionar pelo Cadastro. Como demonstrado abaixo.
Será exibida uma janela com o formulário para pesquisa e cadastro do ministrante. A imagem abaixo demonstra o formulário.
Descrição breve de cada campo do formulário:
- Pesquise por CPF ou Nome: Aqui é onde se realiza a pesquisa do ministrante. Digite o CPF ou nome do ministrante. Ao digitar, será exibido um menu suspenso com o nome e CPF do usuário. Selecione o usuário que é o ministrante. O ministrante aqui cadastrado, terá direito ao certificado.
- Email: Email do ministrante selecionado. Caso o ministrante já possua e-mail cadastrado, será preenchido. Mas é possível realizar alteração.
- Tipo de ministrante: Selecione entre os tipos possíveis.
Preencha o formulário e clique no botão azul Inserir.
Ao finalizar o cadastro, o nome do ministrante será exibido na página de cadastro da atividade. Como demonstrado abaixo.
Adicionar ministrante pelo SUAP
Ministrantes adicionados pelo SUAP, são servidores ou aluno da Instituição. Para adicionar um ministrante pelo SUAP, clique no botão cinza, Adicionar pelo SUAP. Como demonstrado abaixo.
Será exibida uma janela com o formulário para pesquisa e cadastro do ministrante. A imagem abaixo demonstra o formulário.
Descrição breve de cada campo do formulário:
- Matrícula (Pesquise por matrícula): Aqui é onde se realiza a pesquisa do ministrante. Digite a matrícula do servidor ou aluno. Ao digitar, será exibido um menu suspenso com matrícula e nome do usuário. Selecione o usuário que é o ministrante. O ministrante aqui cadastrado, terá direito ao certificado.
- Email: Email do ministrante selecionado. Caso o ministrante já possua e-mail cadastrado, será preenchido. Mas é possível realizar alteração.
- Tipo de ministrante: Selecione entre os tipos possíveis.
Preencha o formulário e clique no botão azul Inserir.
Ao finalizar o cadastro, o nome do ministrante será exibido na página de cadastro da atividade. Como demonstrado abaixo.
Avaliadores
MENU >> CONFIGURAÇÕES >> AVALIADORES
Nessa tela é possível cadastrar os avaliadores das submissões.
Não é possível escolher por trabalho submetido, apenas por área e subárea de conhecimento.
Salas para utilização no evento
MENU >> CONFIGURAÇÕES >> SALAS
Para cadastrar uma sala para utilização no evento, o usuário deverá acessar a página de administração do SIGE: https://eventos.ifmt.edu.br/admin/. Seguir os passos apresentados no manual de acesso: Acesso a área administrativa.
Na página de gerenciamento do evento acesse o menu esquerdo Configurações > Salas. Como demonstrado na imagem abaixo.
As informações cadastradas aqui serão utilizadas em outros cadastros do evento. Por exemplo, uma atividade pode ocorrer em uma sala específica com limite de vagas, neste caso a informação da sala será exibida na atividade que foi vinculada.
Para cadastrar uma sala, clique no botão azul Novo. A figura abaixo demonstra a ação.
Será exibido o formulário para inserção da sala. Como o demonstrado abaixo.
Descrição breve de cada campo do formulário:
- Evento: Evento qual a sala é vinculada. Não altere essa informação.
- Descrição da sala ou espaço: Nome do local ou espaço. Por exemplo: Laboratório, Sala, etc.
- Vagas: Limite de vagas no espaço. Para deixar sem limite, informe '0'.
Preencha o formulário e clique no botão azul Enviar.
Editar Sala
Para editar uma sala, clique no botão amarelo, com um símbolo de um lápis, na coluna Ações. A figura abaixo demonstra a ação.
O formulário será aberto com as informações já preenchidas. Edite os campus que necessita e clique no botão azul Atualizar.
Apoio ou Patrocinadores do evento
MENU >> CONFIGURAÇÕES >> APOIO
Nessa tela é possível cadastrar apoio ou patrocinadores do evento. Clique do ícone de novo e preencha os campos necessários. Essa informação fica disponível na paginá principal do evento.
IMPORTANTE: Siga as recomendações do tamanho das imagens para utilização. Qualquer imagem fora do tamanho recomendado, pode quebrar o layout da página do seu evento.