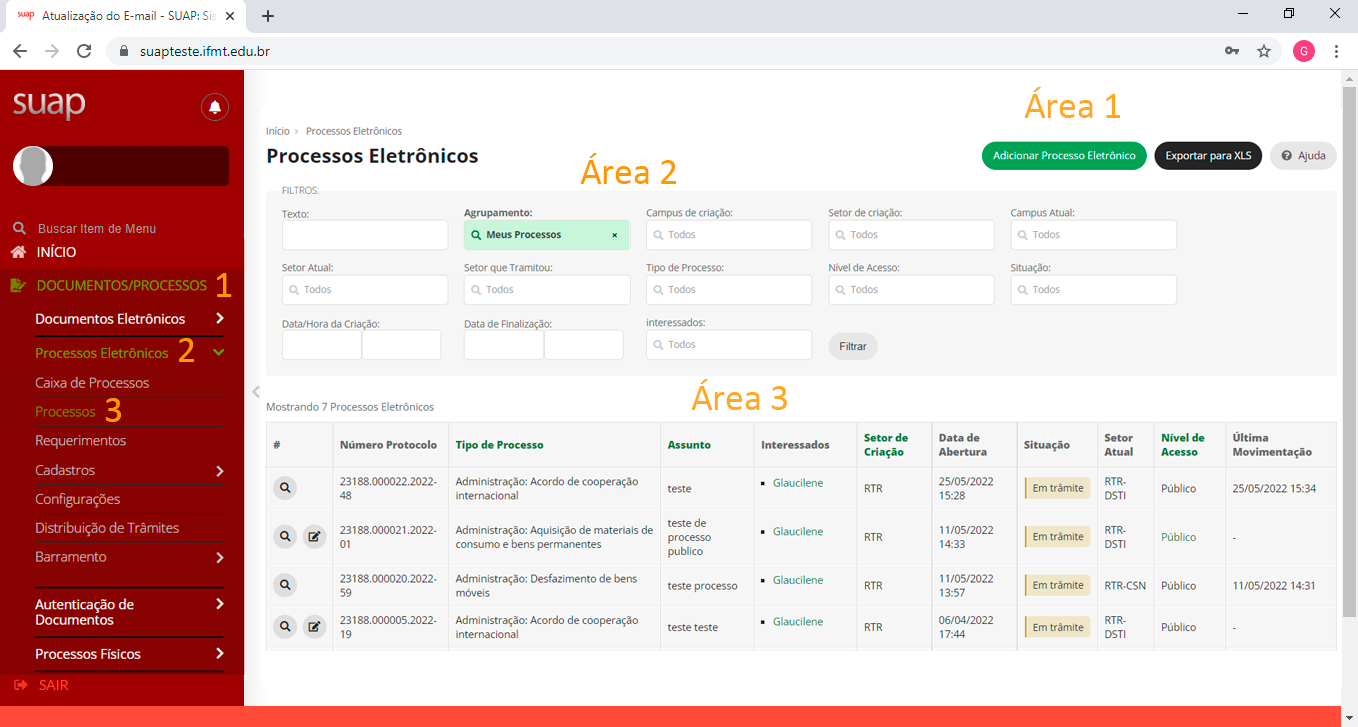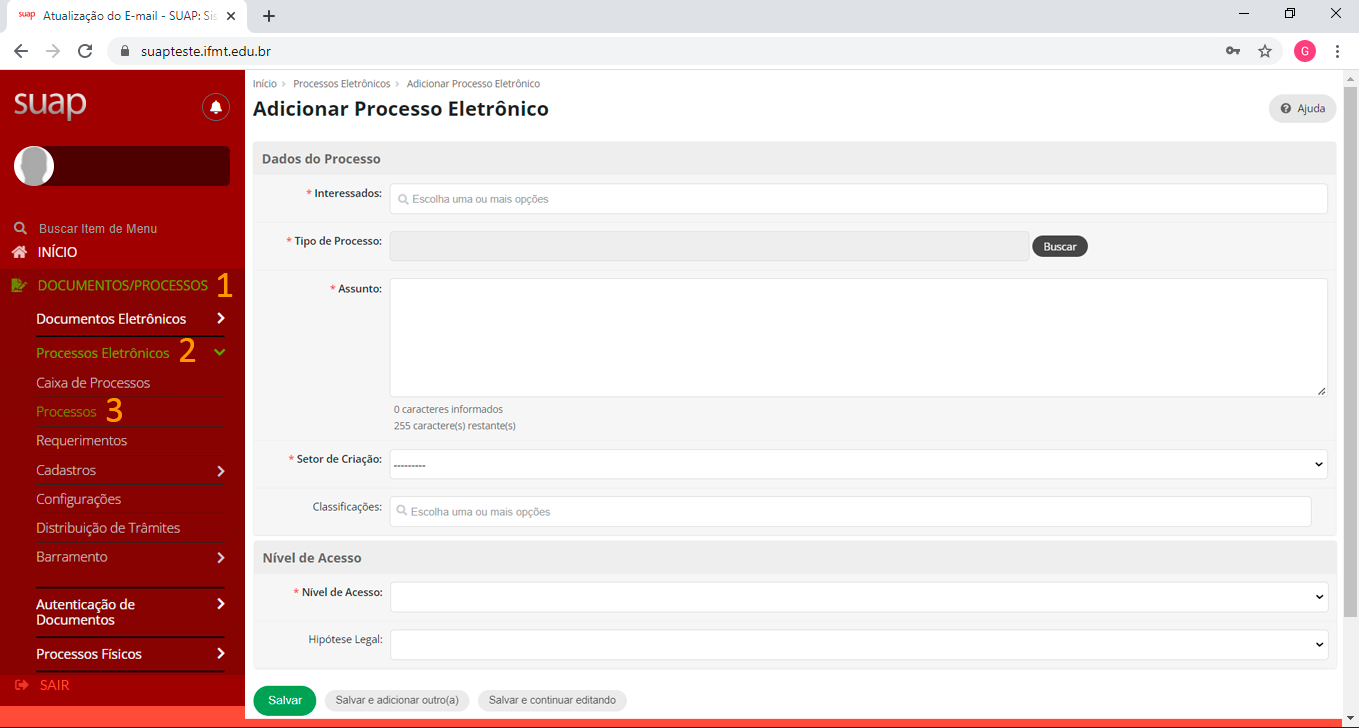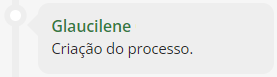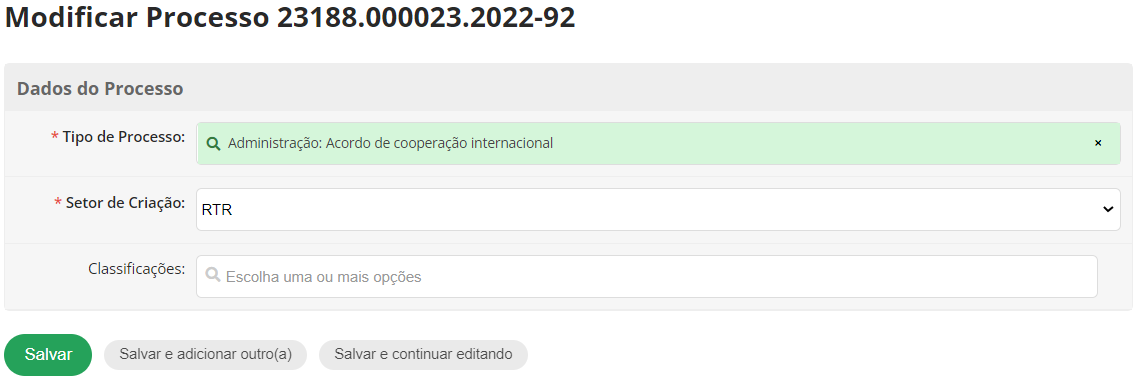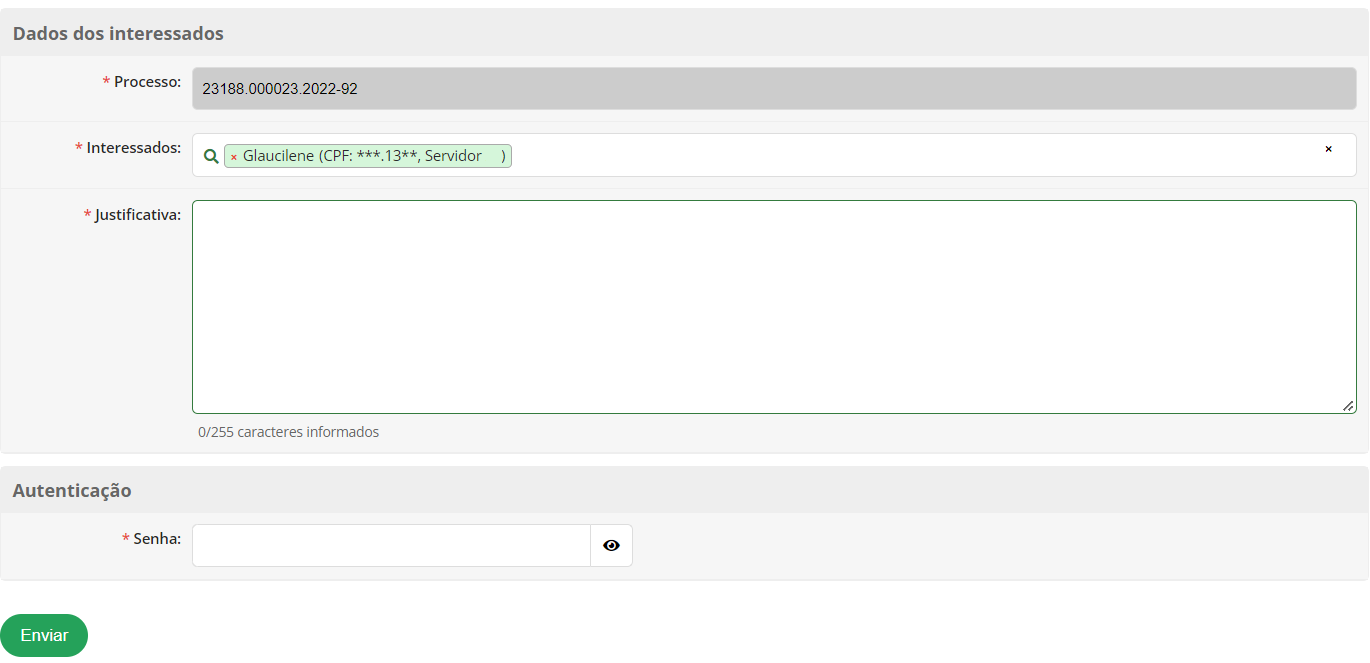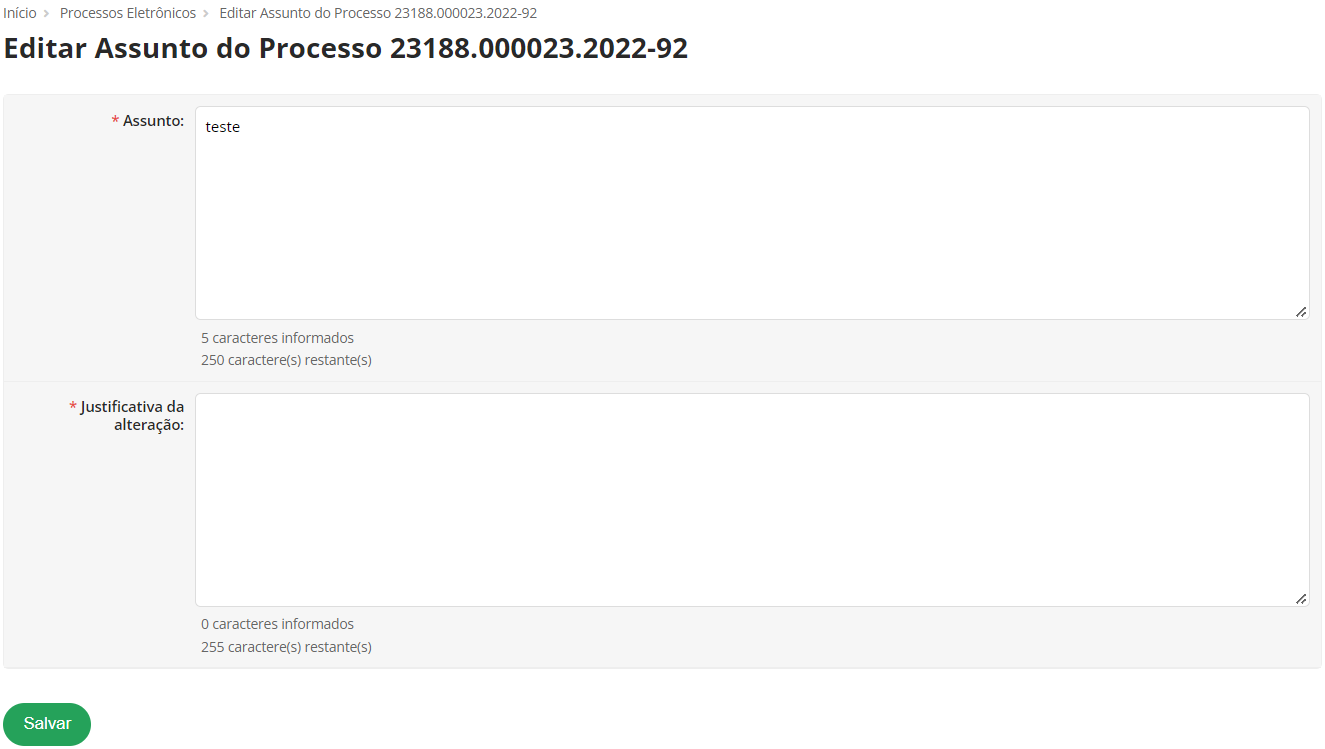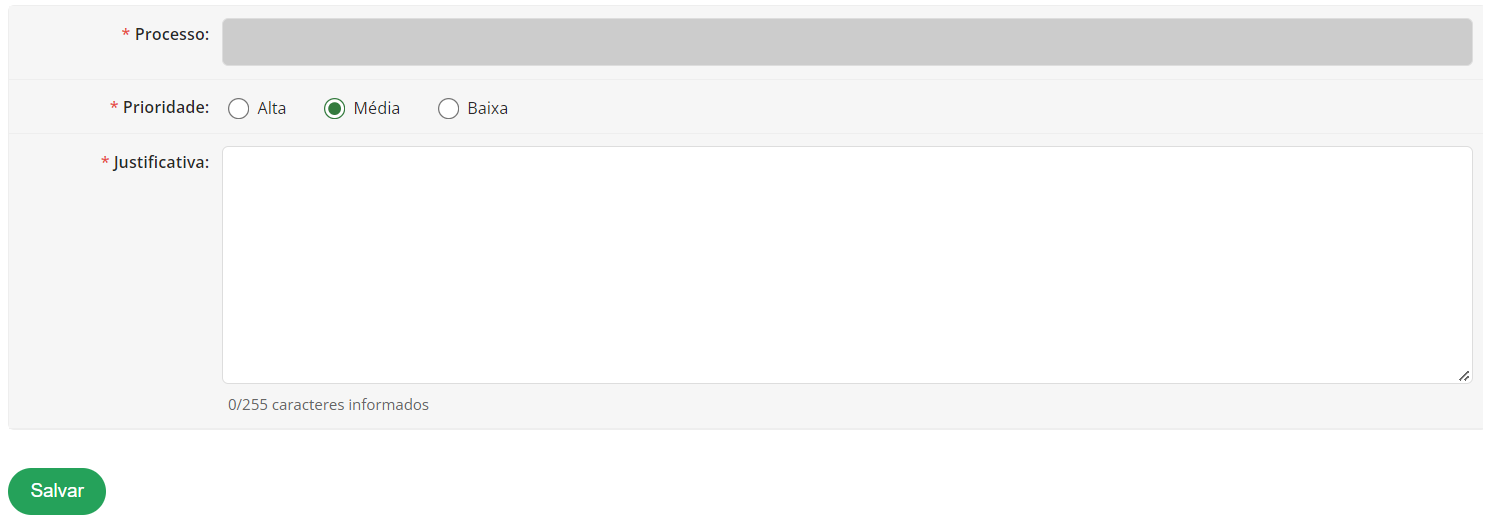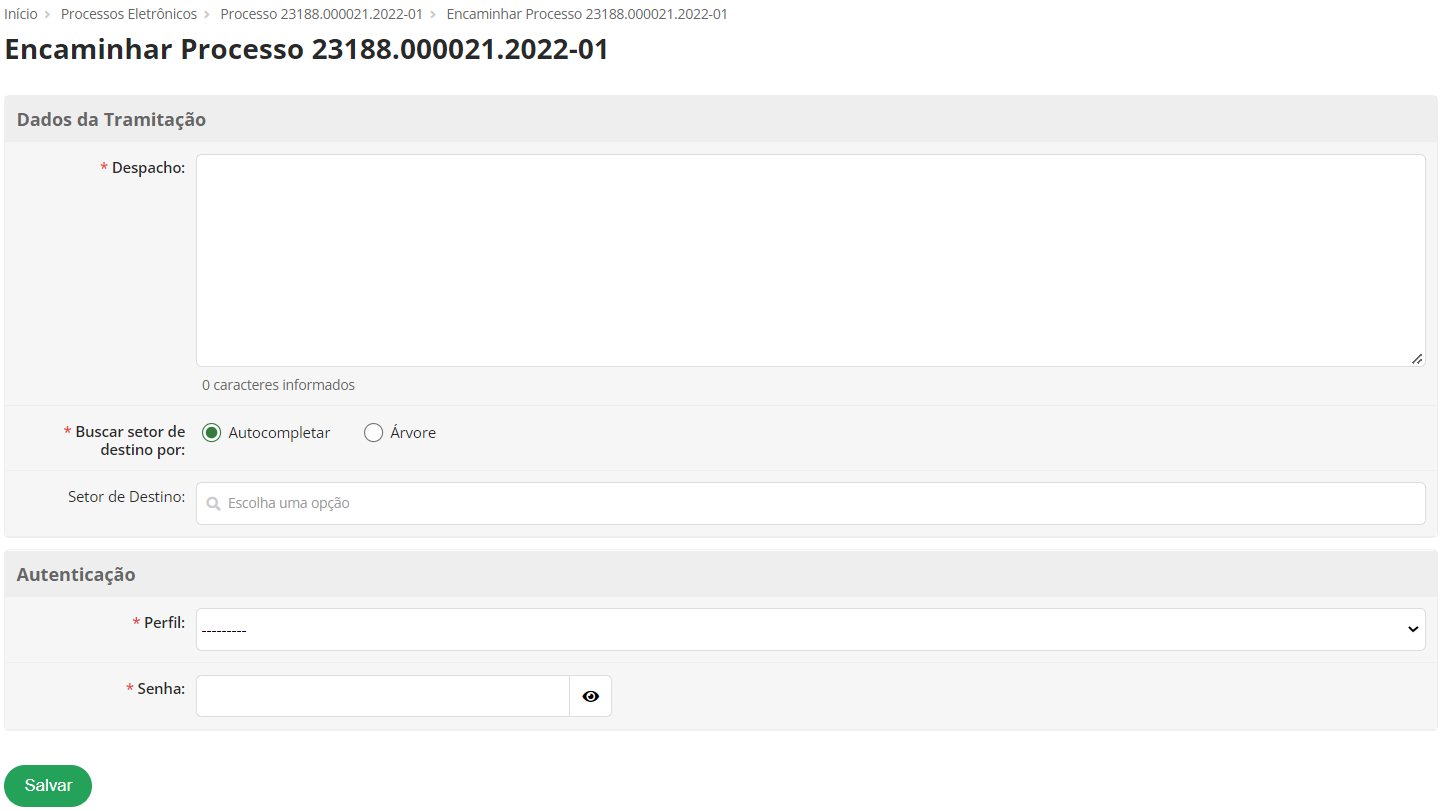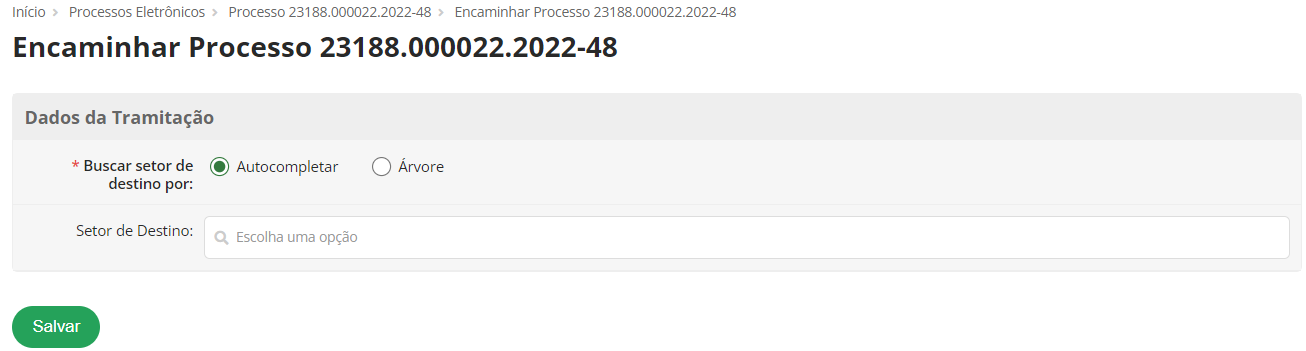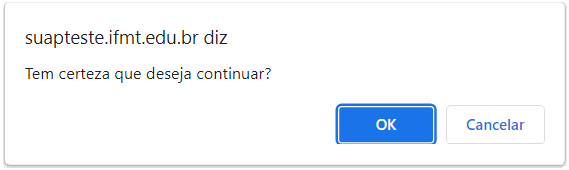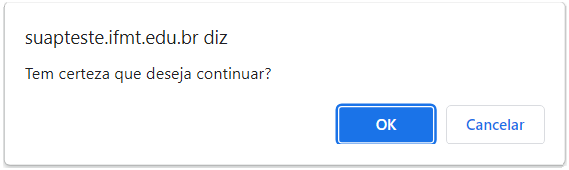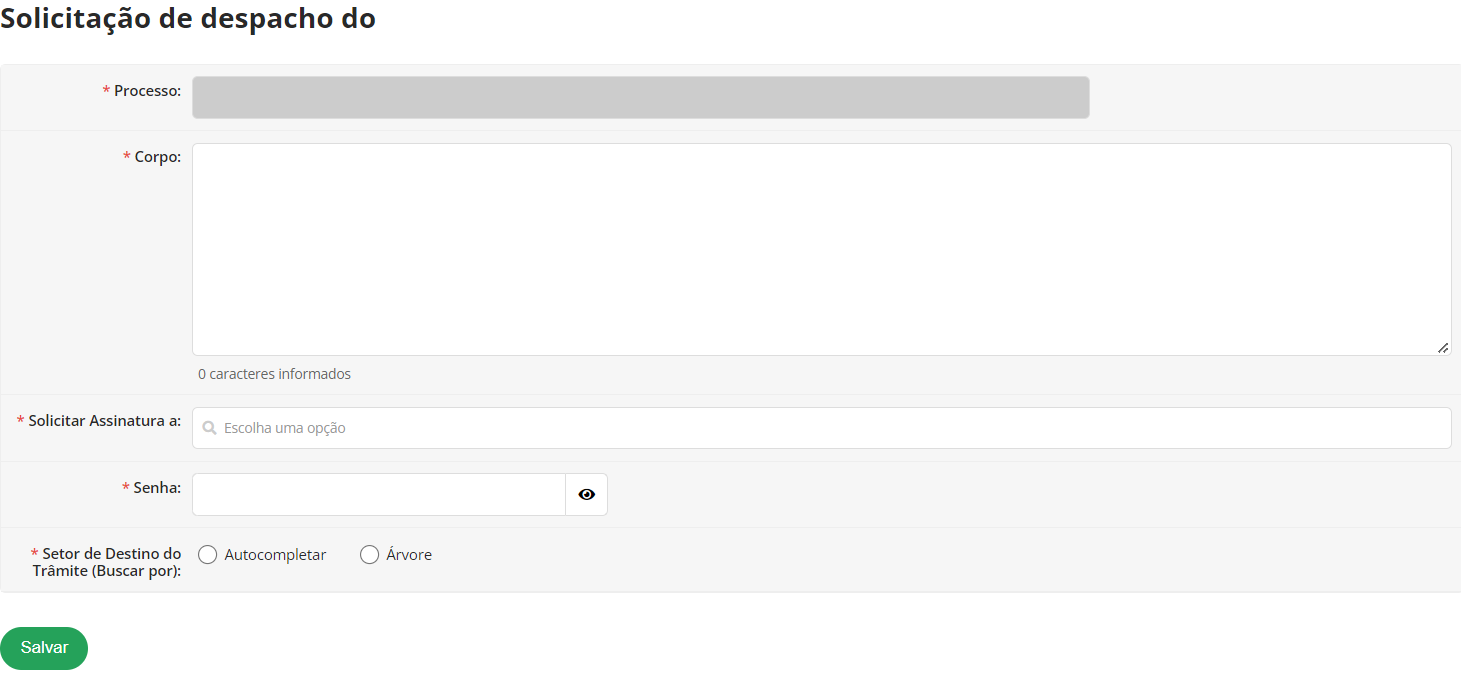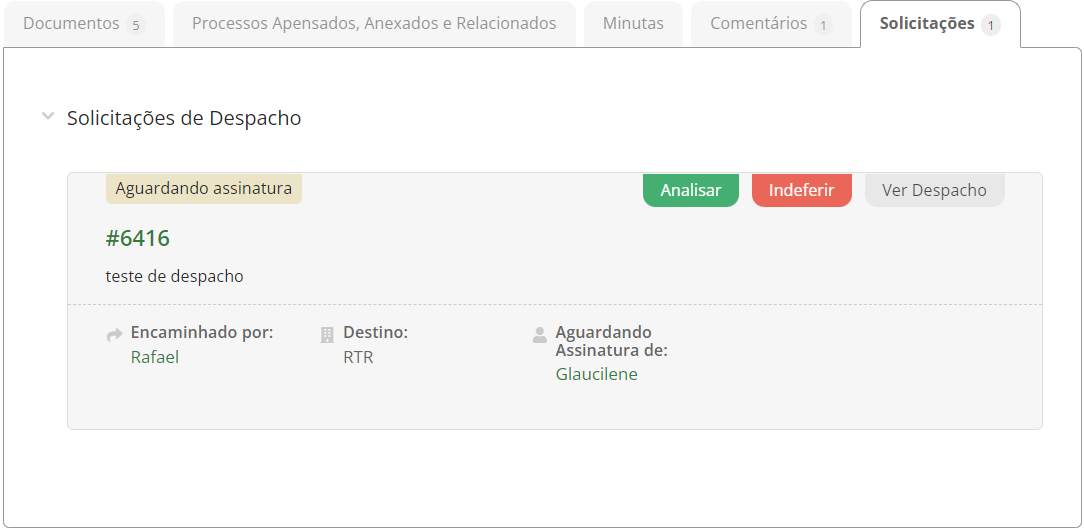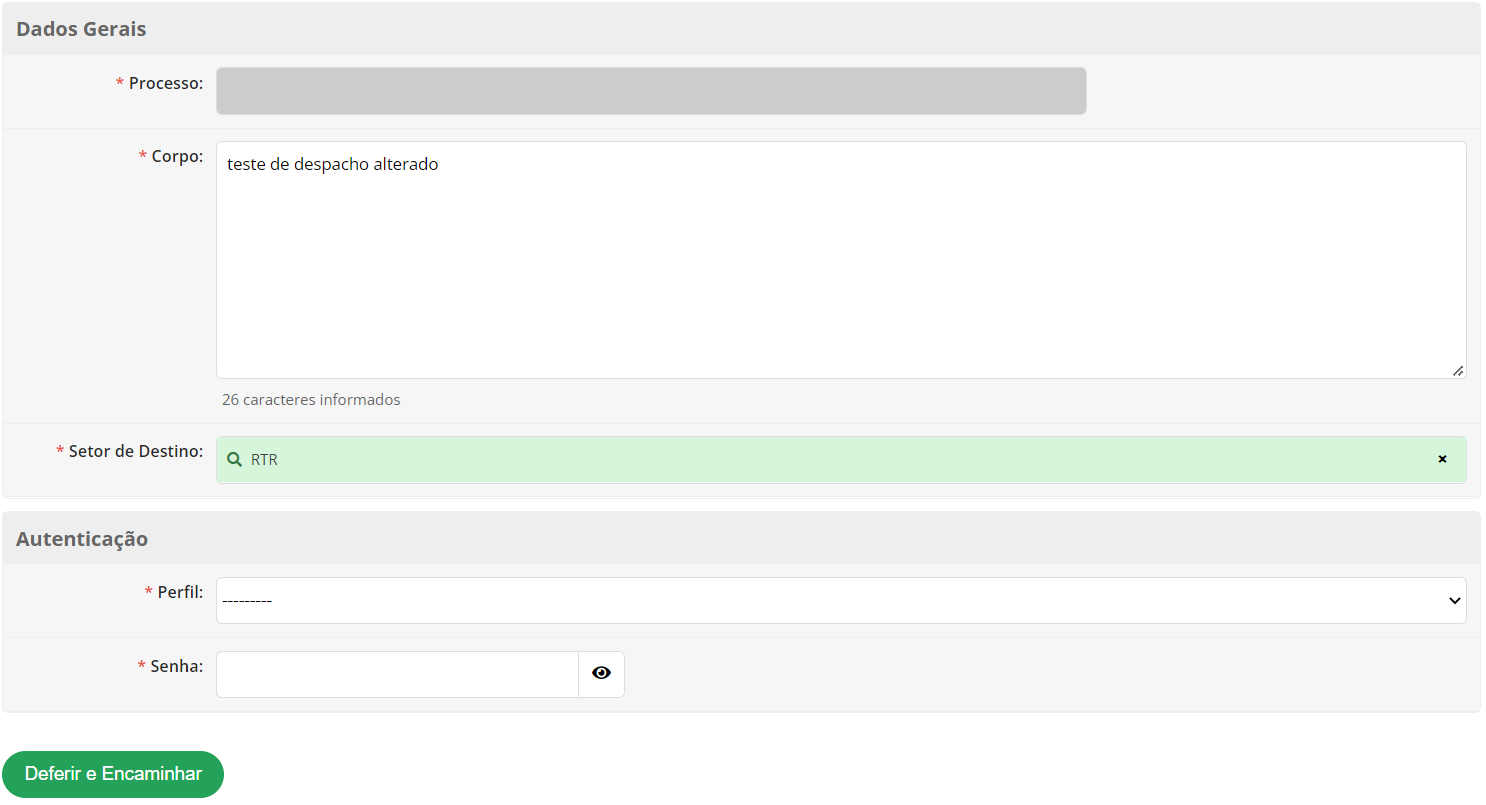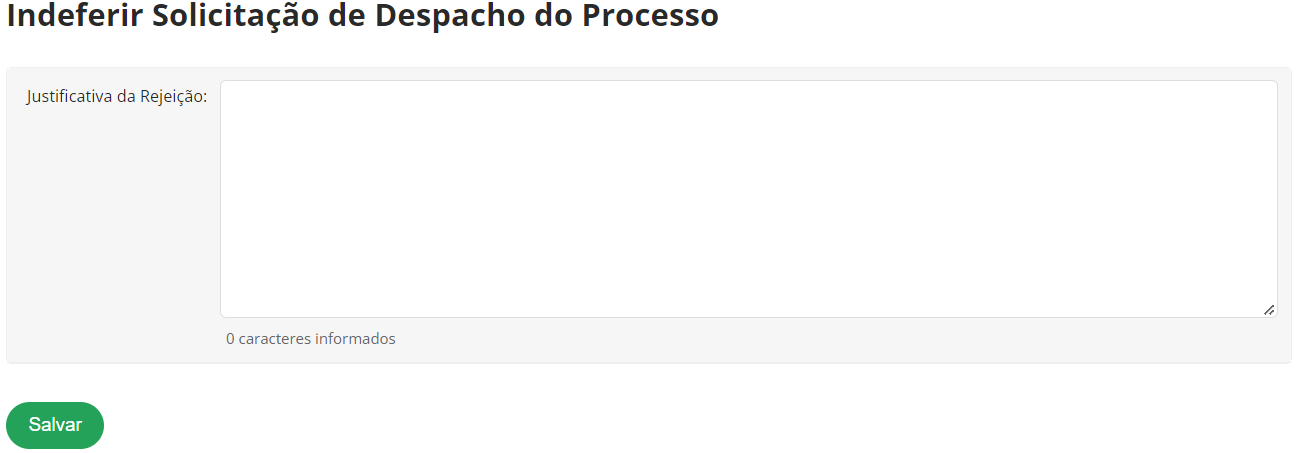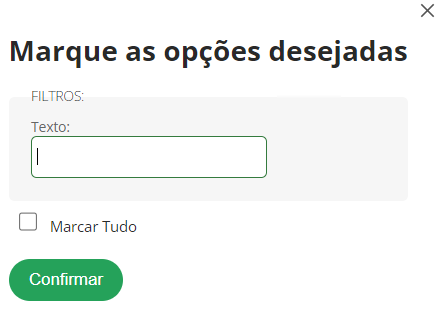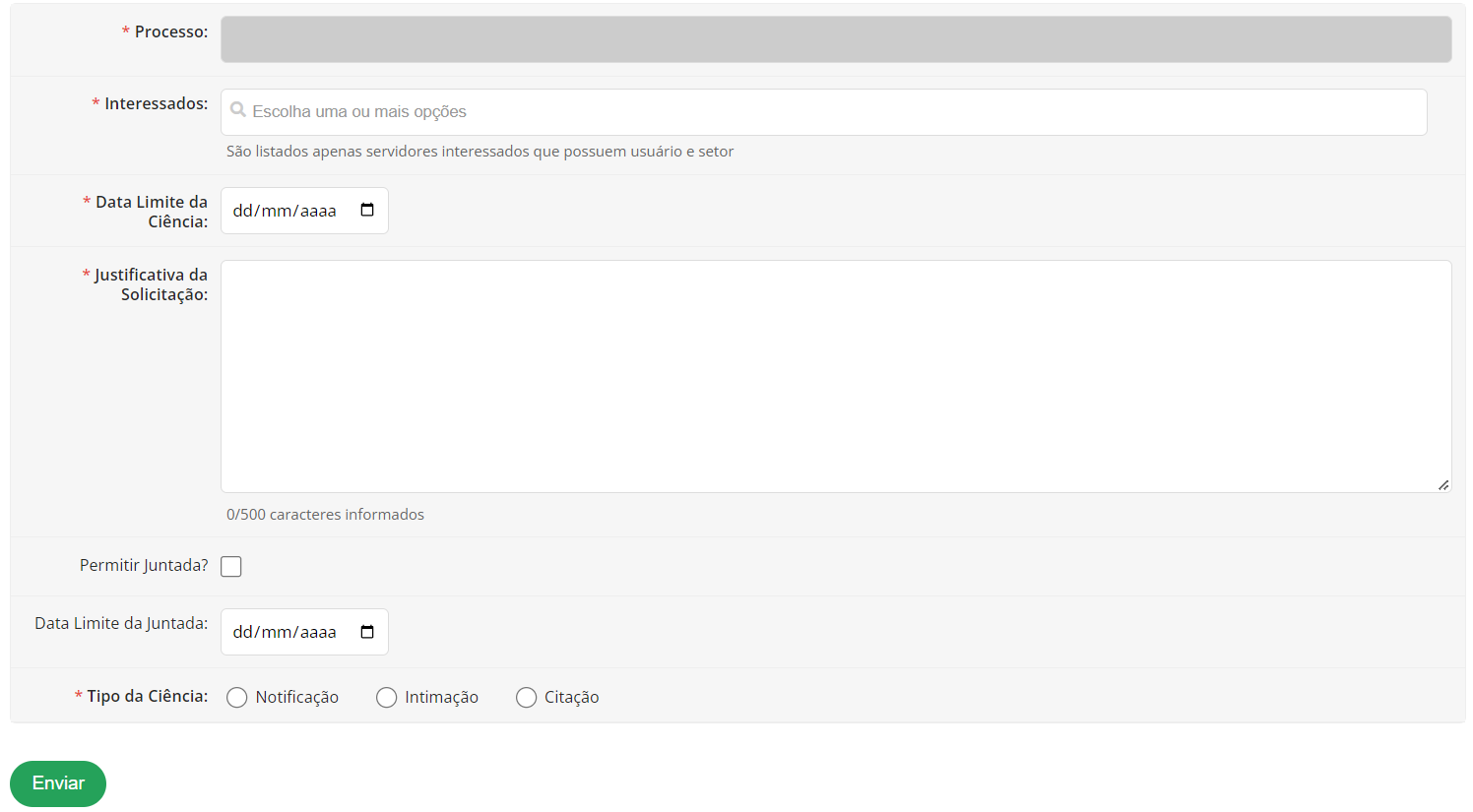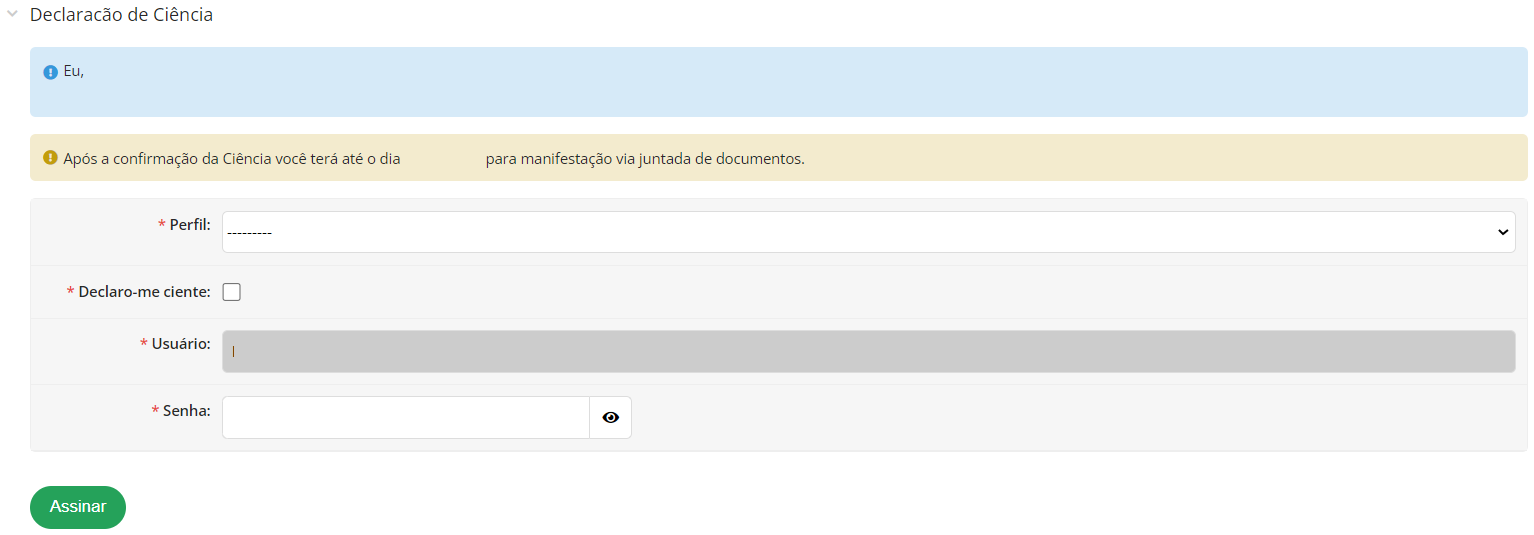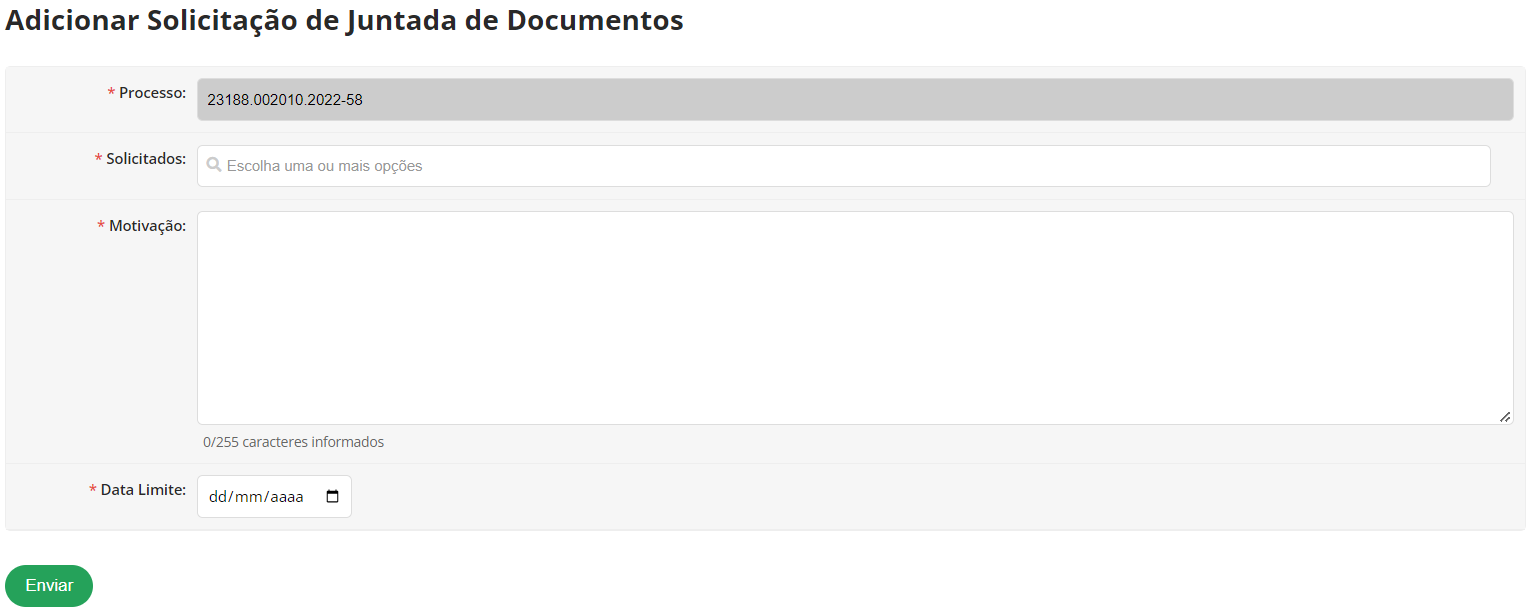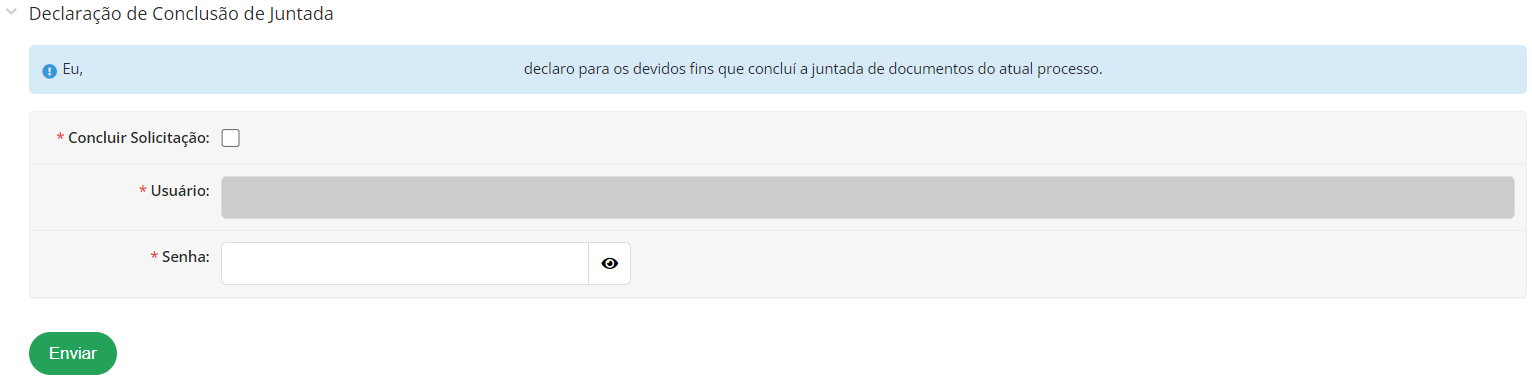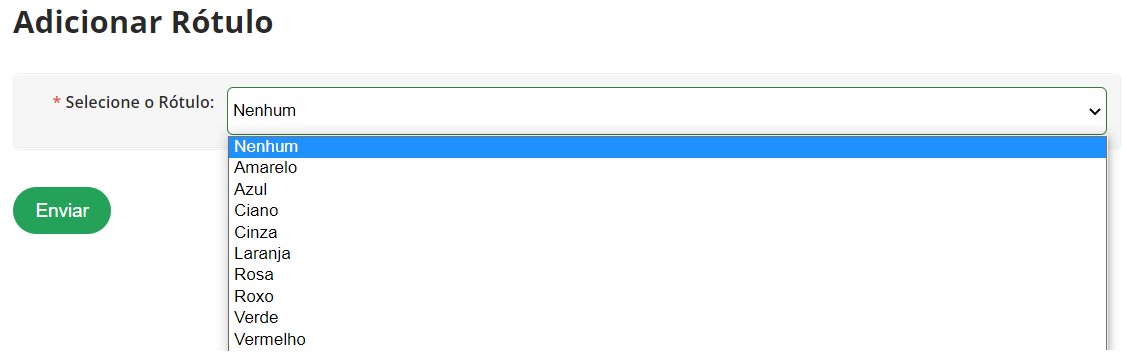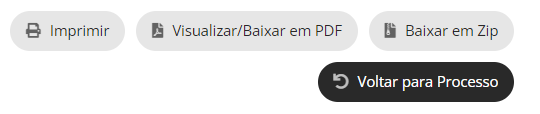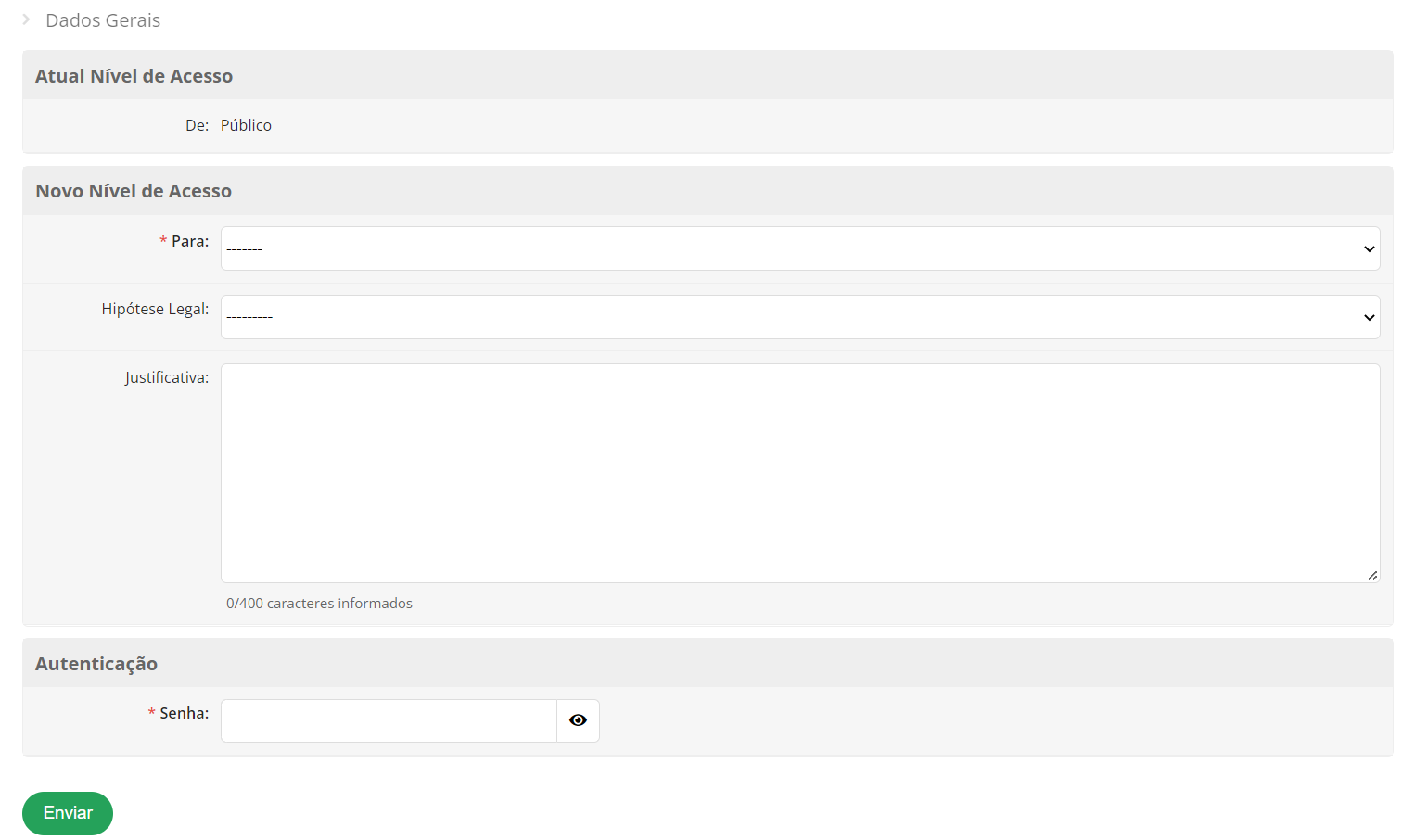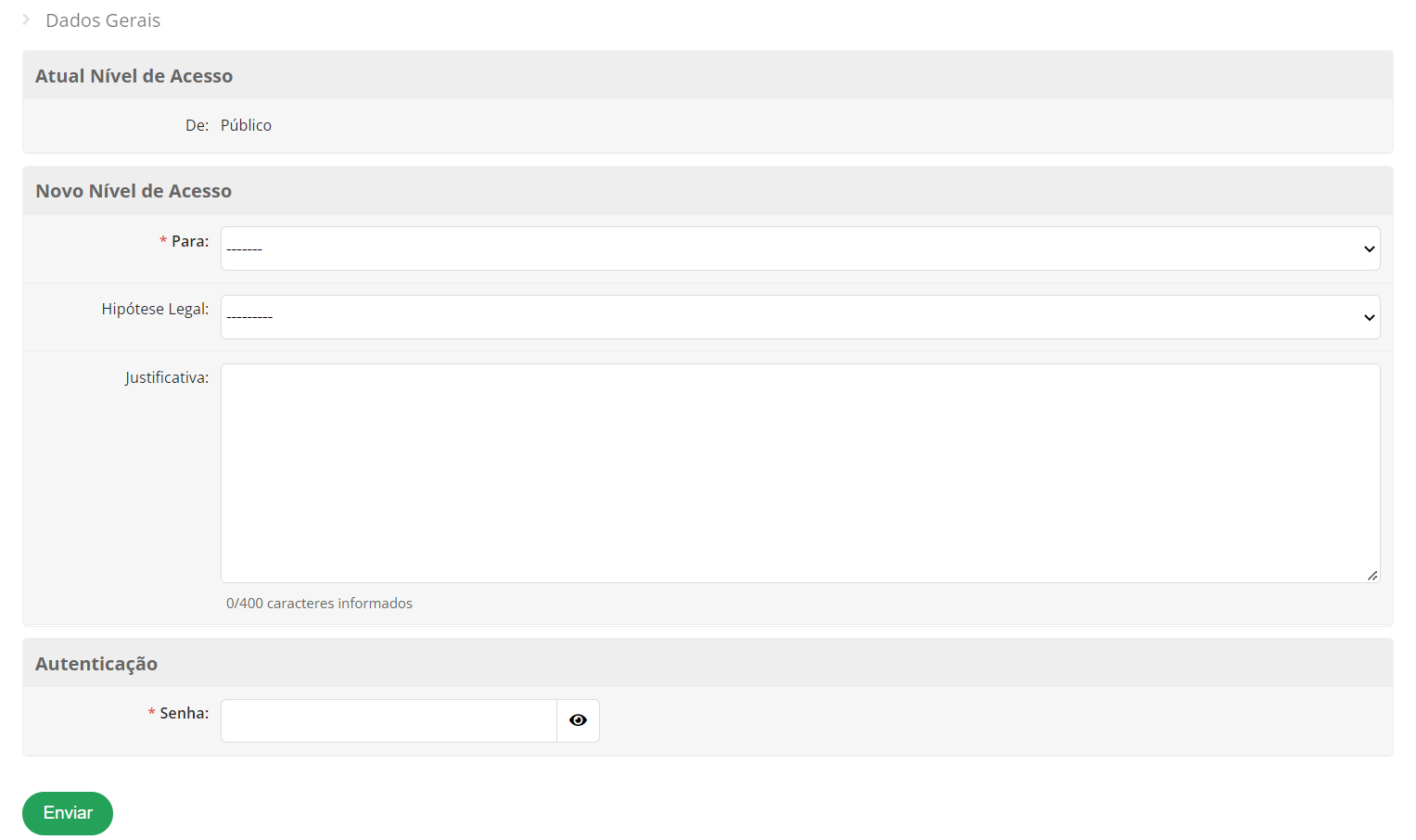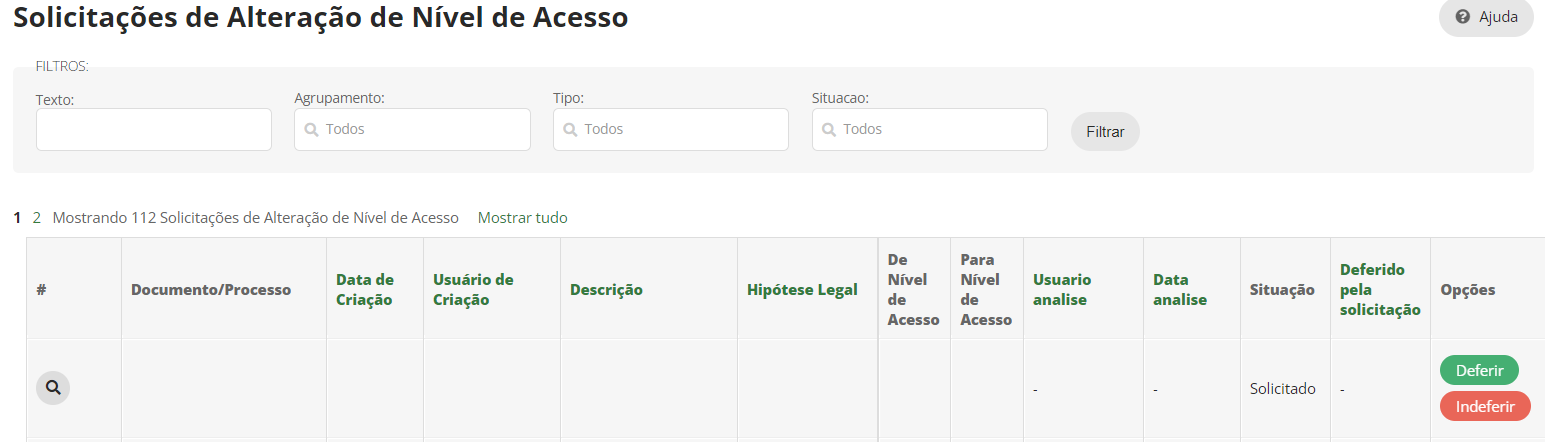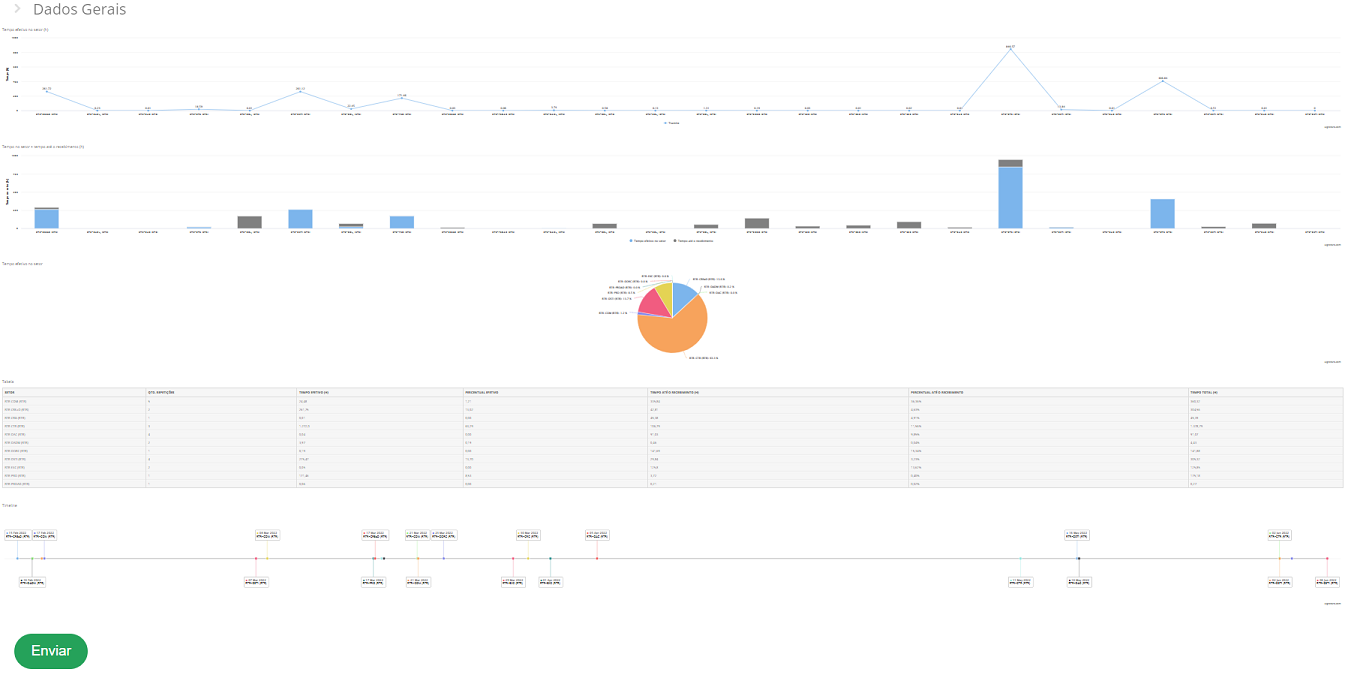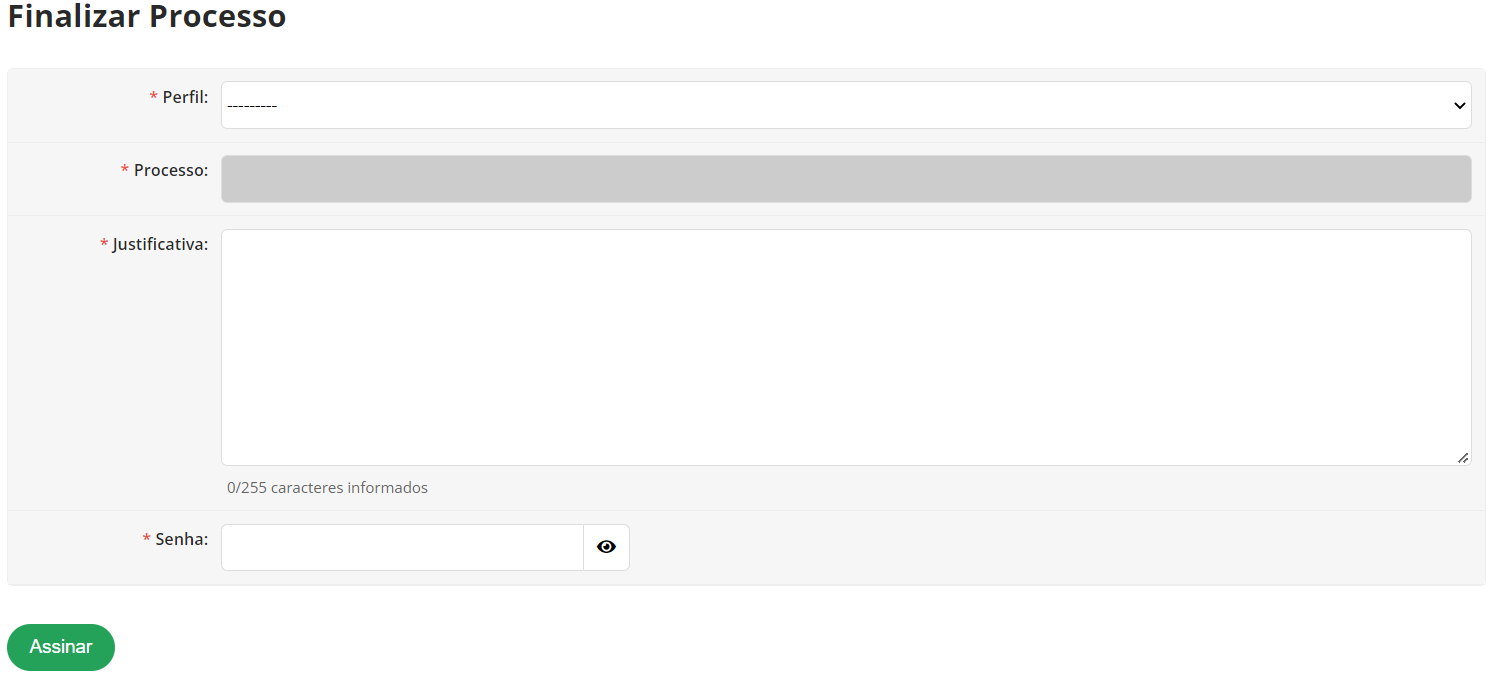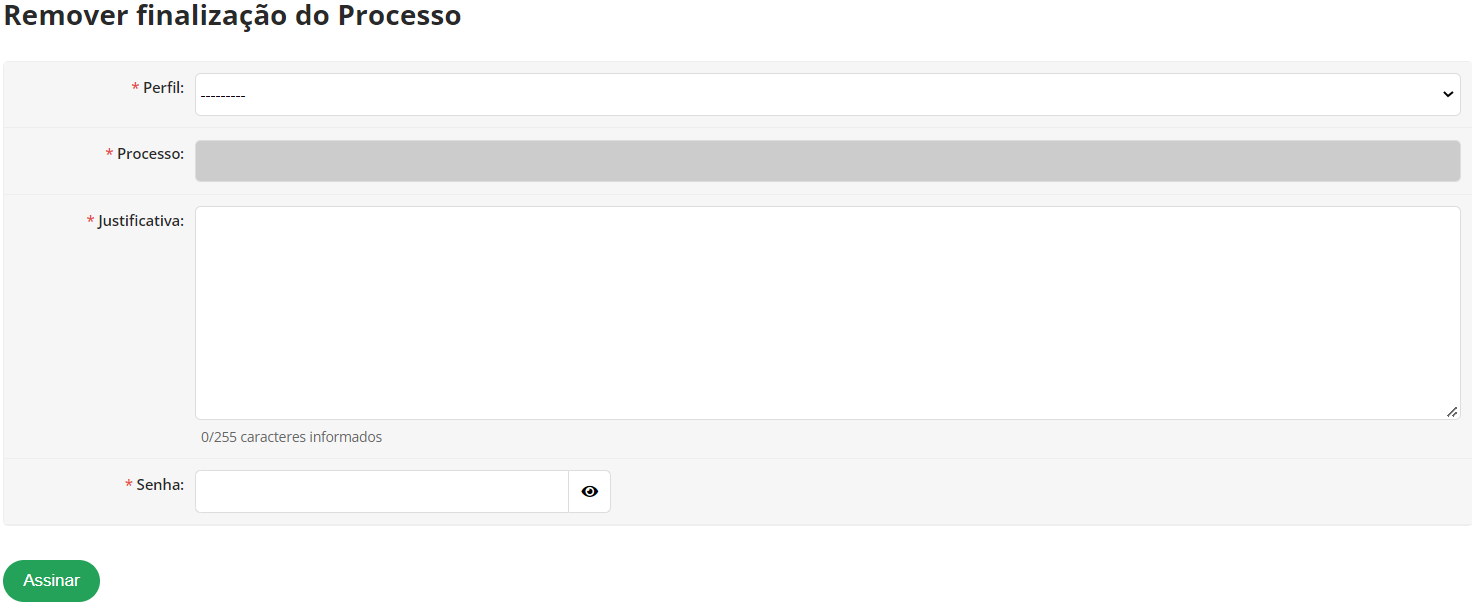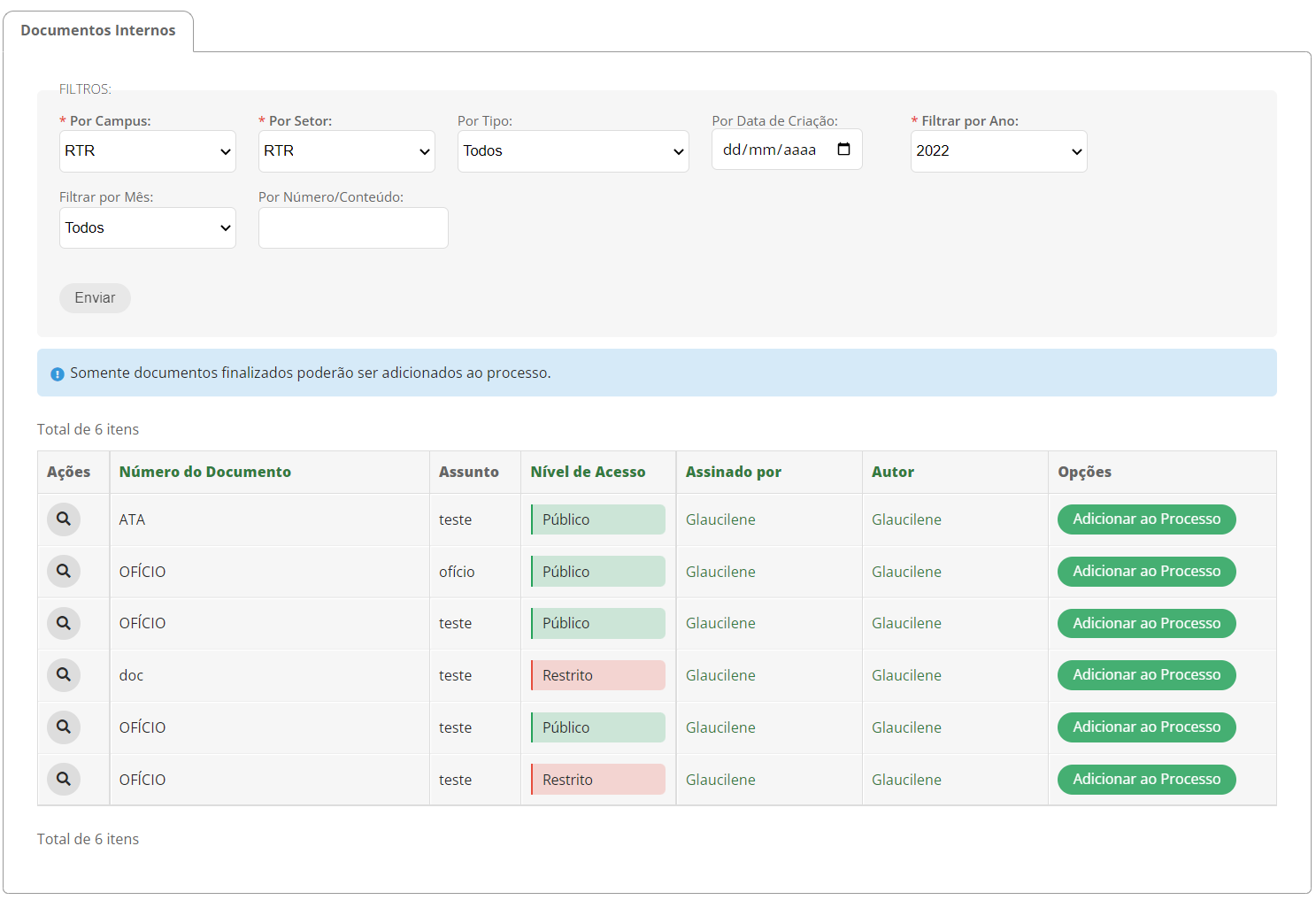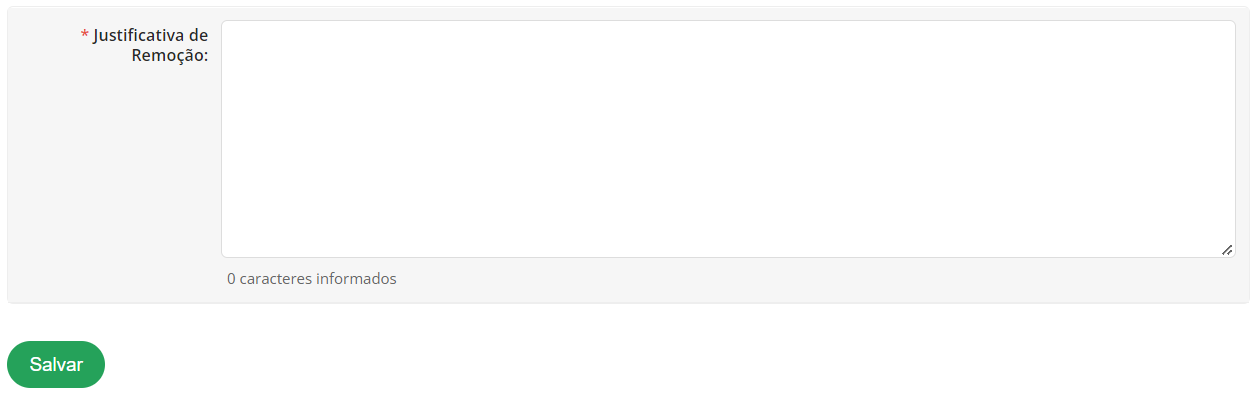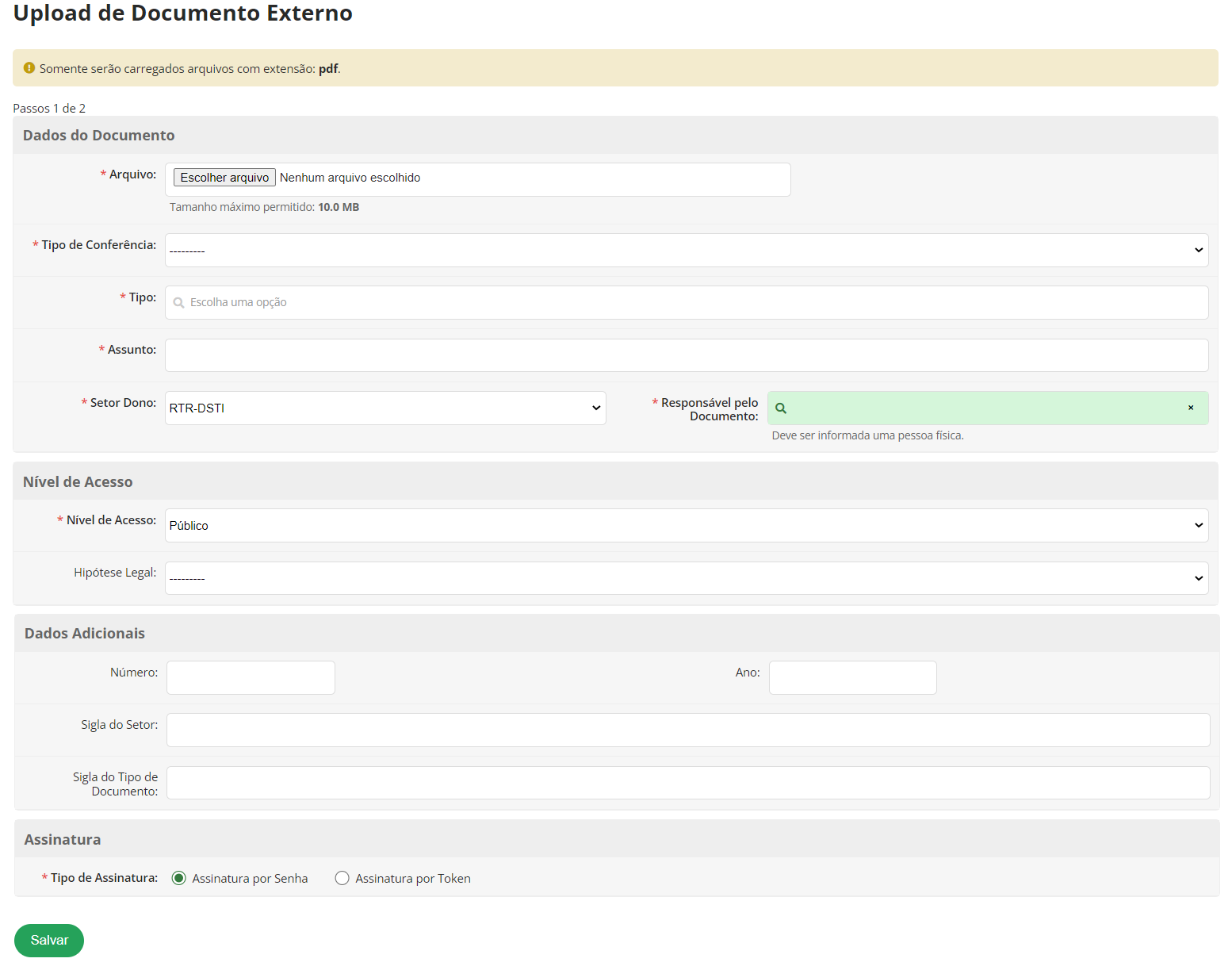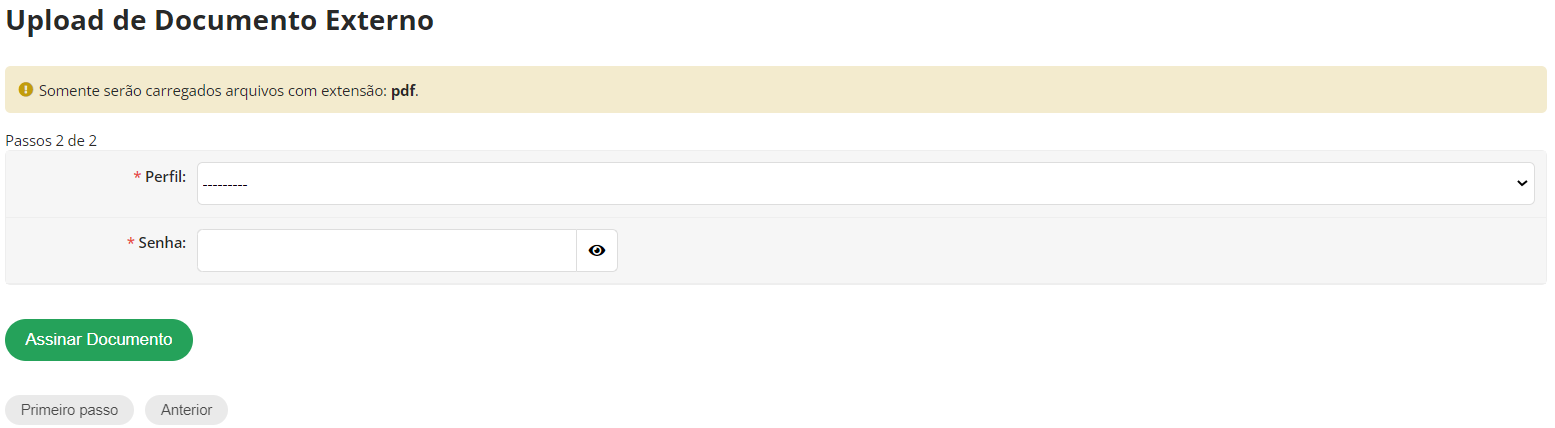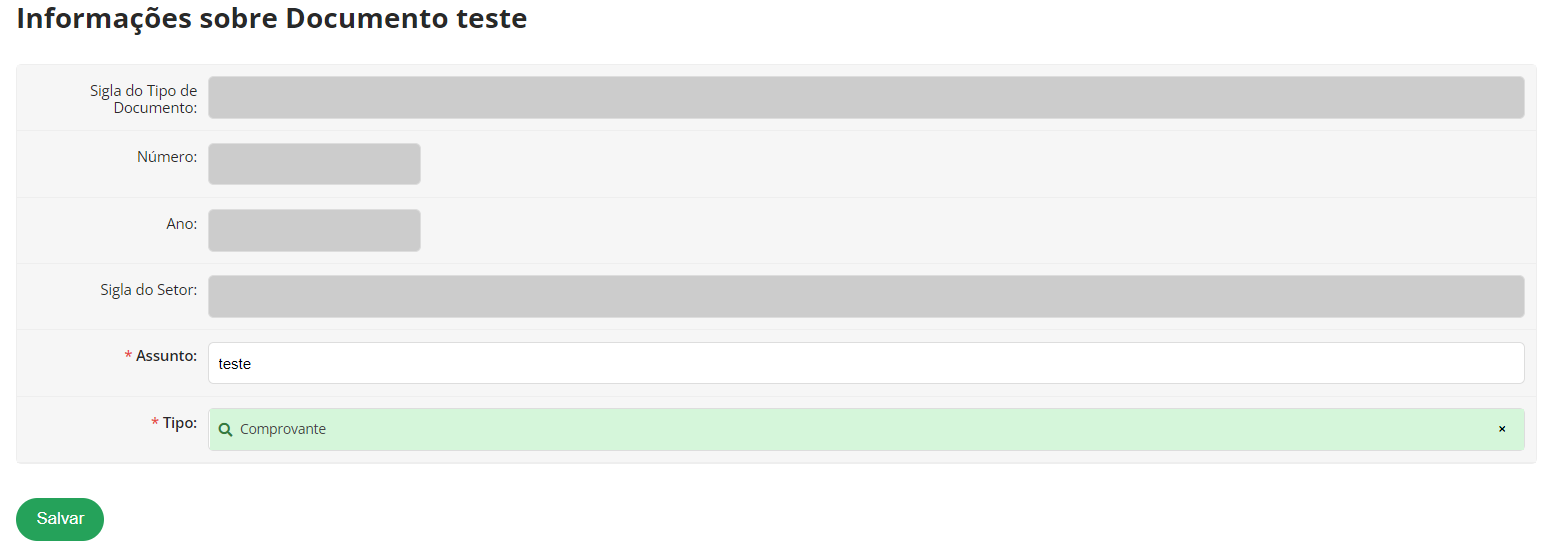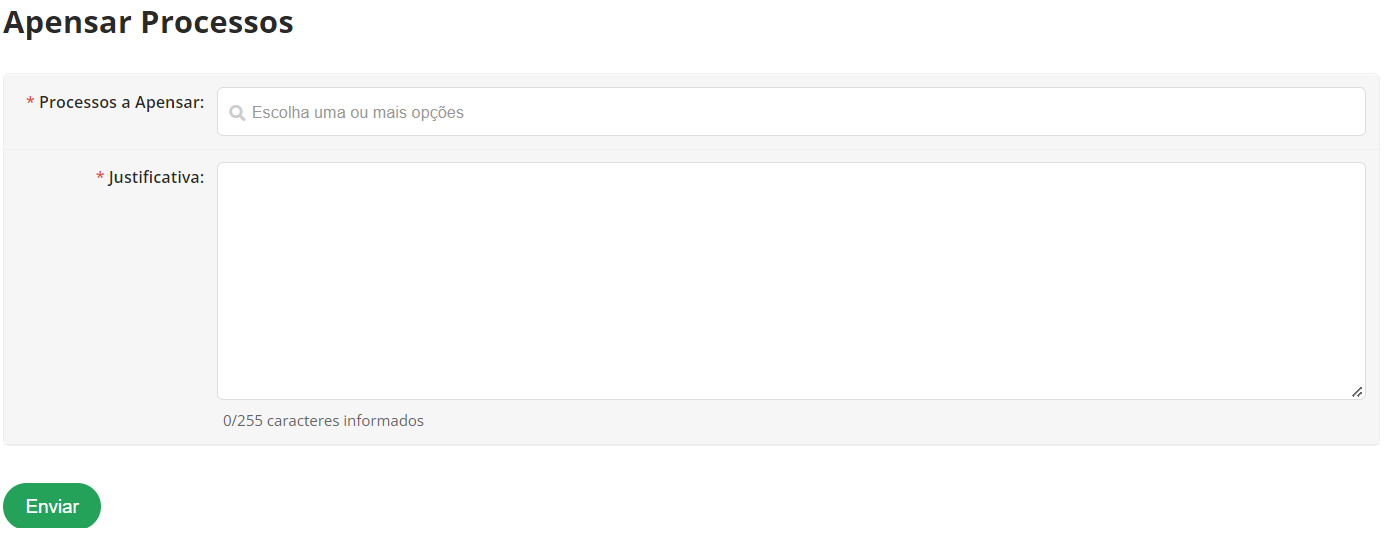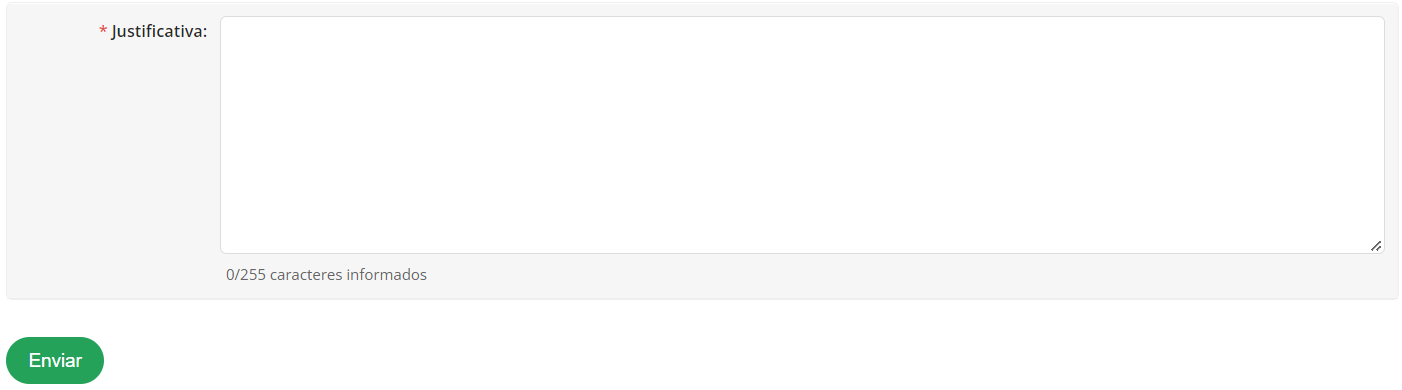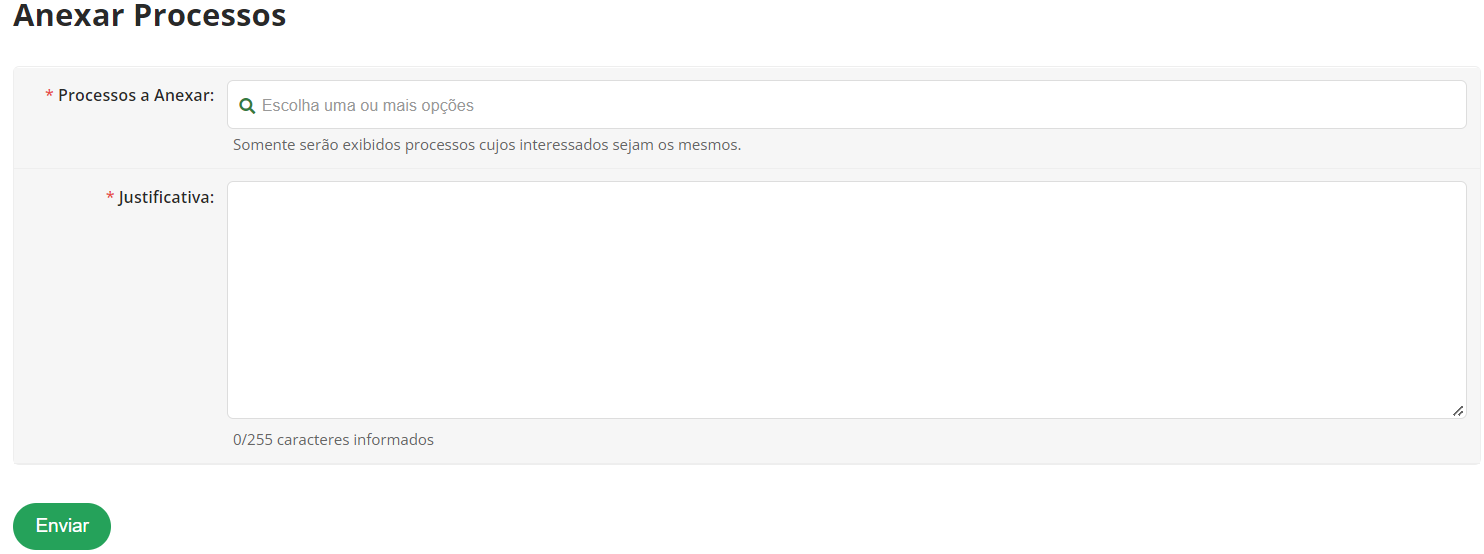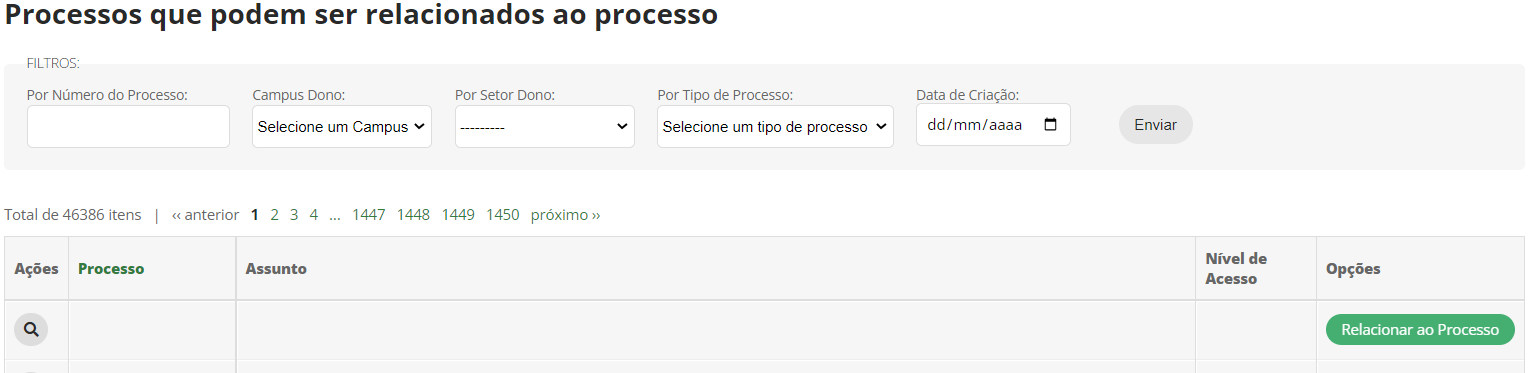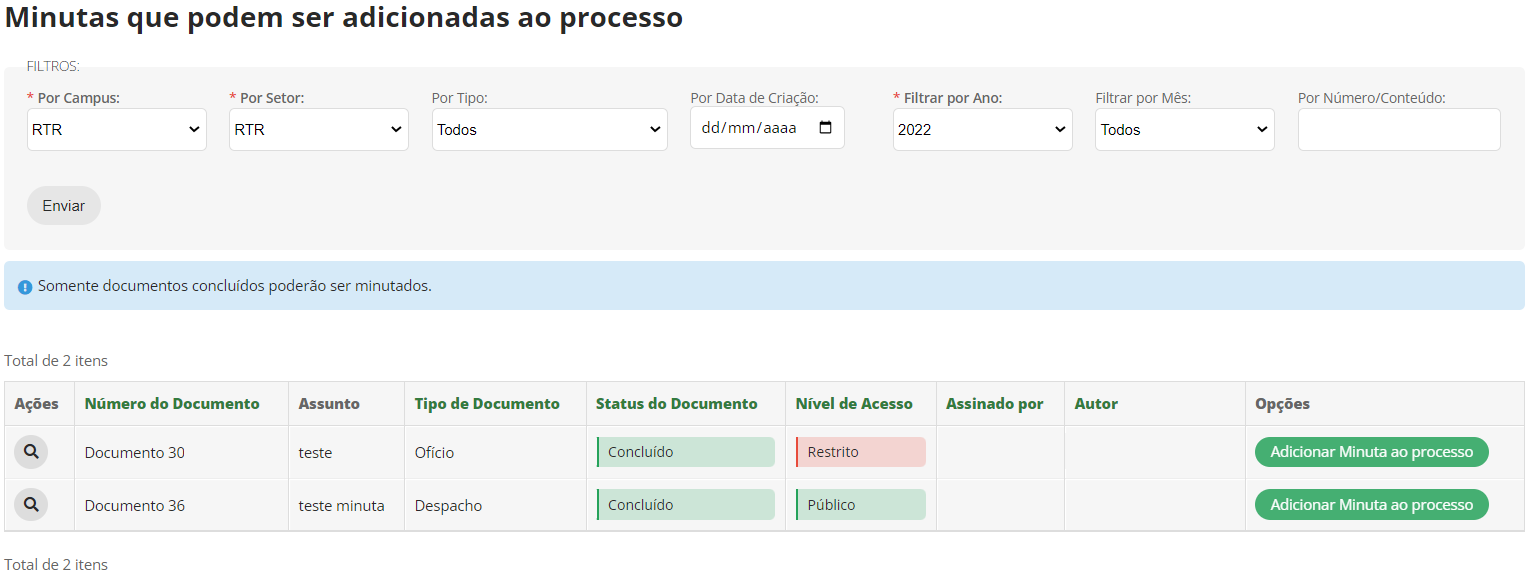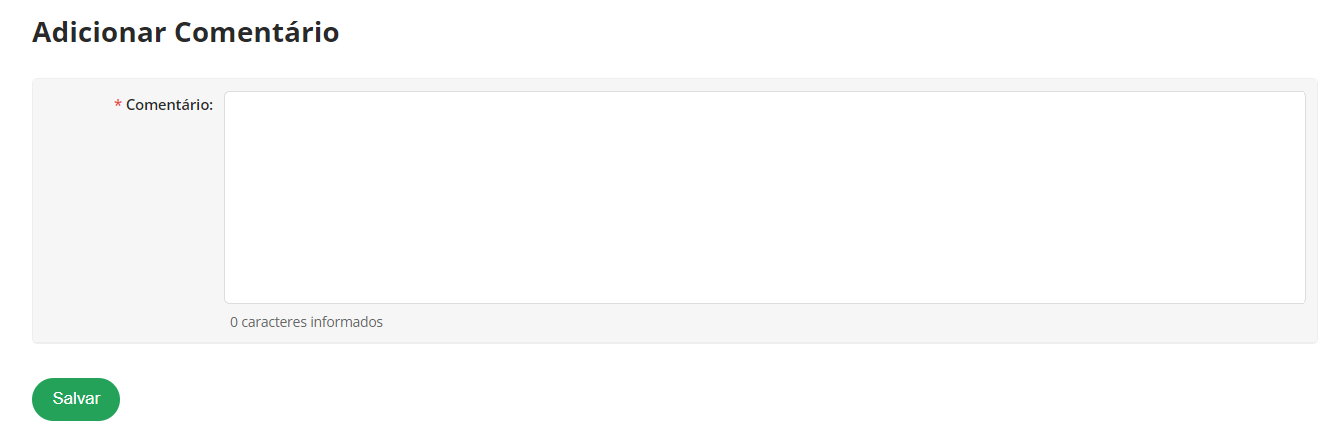Funcionalidades Processo Eletrônico
Objetivo: Relacionar todas as funcionalidades disponíveis para os processos eletrônicos.
Na Área 1 encontram-se os botões para Adicionar Processo Eletrônico para criar novo processo, Exportar XLS para exportar os dados e o botão Ajuda.
Na Área 2 encontram-se os filtros para localização dos processos, o agrupamento padrão Meus Processos busca todos os processos no qual o usuário logado consta como Interessado no Processo.
Na Área 3 encontram-se a lista dos processos localizados, no quais é possível consultar o processo, editar (caso a permissão do
usuário e posse do processo permita).
Criar Processo Eletrônico
O sistema permite criar aos usuários que foram liberados pelas respectivas chefias cria processos eletrônicos através do botão Adicionar Processo Eletrônico.
Interessados: Informe os interessados do processo, alguns usuários possuem mais de um cadastro no sistema, confirme pela matrícula se é o cadastro correto.
Tipo de Processo: Informe o tipo de processo trata o processo.
Assunto: Descreva o assunto do processo, essas informações são utilizadas na busca dos processos.
Setor de Criação: Informe o setor que o processo será criado.
Classificação: O sistema irá exibir qual a classificação arquivística para o processo tipo de processo selecionado.
Nível de Acesso: Escolha entre Público, Restrito, Privado, clique AQUI para mais informações.
Hipótese Legal: Nos casos de escolha do nível de acesso Restrito e Privado será obrigatório informar qual hipótese legal para a determinação do nível.
Salvar: Salva o processo e abre a visualização do mesmo.
Salvar e adicionar outro(a): Salva e volta para a tela com novo cadastro de processo.
Salvar e continuar editando: Salva e permite continuar editando as informações gerais do mesmo processo.
O Processo é criado com o NUP, é gerada informação no registro de ação.
A situação do documento criado fica como Em Trâmite.
Editar Processo
O sistema permite o Tipo de Processo e o Setor de Criação, mas somente antes do primeiro trâmite editar os seguintes dados do processo através do Botão Editar, após o primeiro trâmite o botão Editar Processo não fica disponível.
Editar Dados
O sistema permite editar os seguintes dados do Processo:
O sistema permite incluir e remover interessados do processo, mediante justificativa e autenticação por senha.
Assunto
O sistema permite alterar os dados do assunto do processo, mediante justificativa.
Nível de Prioridade
O sistema permite alterar o nível de prioridade somente após o primeiro trâmite. Essa informação é exclusiva do setor que está analisando o processo. Após um trâmite o sistema volta o nível de prioridade para Média.
Outros dados
É o mesmo recurso do Editar Processo, o sistema permite alterar o Tipo de Processo e o Setor de Criação, mas somente antes do primeiro trâmite editar os seguintes dados do processo através do Botão Editar, após o primeiro trâmite o botão Editar Processo não fica disponível.
Encaminhar
No encaminhamento com Despacho informe:
Despacho: O texto do despacho.
Buscar setor de destino por: Informe o tipo de busca do setor de destino, se Autocompletar ou exibir a Árvore.
Setor de Destino: Informe o setor de Destino
Perfil: Informe o perfil que está sendo utilizado para o encaminhamento.
Senha: Informe a senha do SUAP para autenticar.
Obs.: Informar Despacho é obrigatório nos processos administrativos.
Sem Despacho
No encaminhamento sem Despacho informe:
Buscar setor de destino por: Informe o tipo de busca do setor de destino, se Autocompletar ou exibir a Árvore.
Setor de Destino: Informe o setor de Destino
Obs.: Informar Despacho é obrigatório nos processos administrativos.
Receber
Após o processo ser encaminhado, o setor de destino deverá Receber o processo, confirmando a ação, caso o processo não seja recebido o sistema não permitirá ao setor visualizar os processos restritos ou privados nem os documentos restritos e sigilosos que compõem o processo.
Remover Último Trâmite
O sistema permite remover o último encaminhamento realizado, as informações são apagadas e o processo volta para a posse do setor que estava do último trâmite. É necessário confirmar a ação para o último trâmite ser removido.
Todas as informações do encaminhamento com ou sem despacho e no registro de ação são excluídas definitivamente do sistema. Depois de confirmada, essa ação não pode ser desfeita.
Solicitar Despacho
Ao solicitar despacho, informe o Corpo do Despacho, informe quem será o responsável pela assinatura do Despacho, a senha para autenticação do sistema e também qual setor o processo será encaminhado após o despacho ser assinado (Setor de Destino do Trâmite).
O sistema gera uma notificação de alerta na Tela de Inicial do usuário selecionado para assinar o Despacho.
Analisar/Indeferir Despacho
A pessoa que foi selecionada para realizar o despacho deverá acessar o processo, e na aba Solicitações verificar os despachos pendentes de avaliação.
Ao clicar no número do despacho o sistema apresenta o corpo do despacho solicitado.
Analisar Despacho
A pessoa solicitada para assinatura do despacho poderá Deferir e Encaminhar o despacho da forma como foi solicitado ou poderá editar os dados informados previamente, conforme necessidade.
Após a autenticação com Perfil e Senha do sistema, o processo será tramitado para o setor de Destino.
Indeferir Despacho
No botão Indeferir, após confirmar a ação, o indeferimento do despacho deverá ser justificado, conforme tela a seguir:
Editar/Cancelar Despacho
Ao salvar a informação o despacho será indeferido, e o processo volta à posse do usuário que solicitou o despacho para prosseguimento da análise do processo.
Enquanto o despacho não é Analisado ou Indeferido pela pessoa que foi solicitada, o autor do despacho poderá Editar o Corpo do Despacho, alterar a pessoa solicitada para assinatura e também informar novo destino do trâmite após o despacho. A solicitação de despacho também poderá ser cancelada pelo autor.
Solicitar Ciência
A solicitação de ciência é exclusivamente para os Interessados do Processo, sendo possível solicitar ciência apenas para os perfis de servidores, estagiários e prestadores de serviço. Alunos e Pessoas físicas podem ser adicionados como interessados, mas não podem ser indicados para receber ciência, por isso mesmo que estejam na lista de interessados, o sistema não os exibirá na lista de pessoas que podem ser indicadas para receber ciência.
Caso o sistema apresenta esta tela ao Solicitar ciência, é por que nenhum dos Interessados inseridos no Processo poderão receber a ciência.
Obs.: O interessado do processo também não consegue solicitar ciência para si mesmo.
Interessados: O sistema apresenta os interessados possíveis de receber ciência, selecione um ou mais opções.
Data Limite da Ciência: A data do limite da ciência, após essa data o processo considera ciente.
Justificativa da Solicitação: Informe a justificativa da solicitação.
Permitir Juntada? Informe se além da ciência será permitido a juntada de documentos no processo.
Data Limite da Juntada: No caso de permitir juntada, informe a data limite para juntada de documentos no processo.
Tipo da Ciência: Selecione entre Notificação, Intimação, Citação.
A solicitação da ciência fica disponível na Aba Solicitações.
Realizar Ciência no Processo
O sistema exibe alerta na tela inicial, ao clicar, serão listados os processos aguardado ciência.
O sistema exibe uma mensagem de informação sobre a ciência do atual processo, caso tenha sido permitido juntada de documentos, também será exibida a data para a manifestação da juntada do documento.
Perfil: Selecione o perfil que está tendo ciência do processo.
Declaro-me ciente: Marque a opção para confirmar a ciência.
Senha: Informe a senha do Suap para autenticação.
Assinar: Confirme a ação na opção assinar.
Após a confirmação, o sistema gera um documento de Termo de Ciência no processo.
A solicitação de juntada de documentos segue o mesmo procedimento da Solicitação de Juntada de Documentos.
O processo só poderá ser consultado após a confirmação da ciência.
Solicitar Documento
A Solicitação de Documentos é permitida somente para os servidores ou prestadores de serviços constantes como interessados no processo e para que seja permitido essa solicitação, o processo eletrônico necessariamente tem que ter sido tramitado.
Isso ocorre devido ao fato de ao criar um processo, o sistema permitir Adicionar Documento Interno e fazer Upload de Documento Externo, e quem está criando estaria em posse de todos os documentos necessários para a abertura do processo e poderia adicionar diretamente ao processo.
A necessidade de solicitar documentos surge no setor que recebeu o processo para a análise e ao invés de devolver o processo para o setor do interessado, manteria a posse do processo e apenas efetuaria a solicitação de documentos faltantes.
Sugestão: Caso necessite da solicitação e processo não tenha sido tramitado, recomendamos realizar um tramite, mesmo que para o mesmo setor. Desta forma o sistema habilitará a funcionalidade de Solicitar Documento.
Solicitados: O sistema apresenta a lista dos interessados do processo que podem receber a solicitação de juntada, selecione um ou mais opções.
Motivação: Informe a motivação da solicitação.
Data Limite: Informe a data limite para envio da juntada dos documentos.
Enviar: Clique em enviar para confirmar a solicitação de juntada de documento.
Processos sem trâmites não habilitam a opção para Solicitar Documento.
Não é possível solicitar documento se o interessado for o seu próprio usuário (pelo mesmo motivo de estar com a posse do processo para inserir os documentos), alunos e pessoas físicas/externas.
Responder Solicitação de Documento no Processo

O sistema exibe alerta na tela inicial, ao clicar, serão listados os processos aguardado ciência. Na Aba solicitações o usuário poderá Adicionar Documento, Realizar Upload de Documento e/ou Concluir Solicitação.
Concluir Solicitação
Mesmo que não tenham documentos a serem anexados a solicitação deve ser concluída para o processo seguir o trâmite.
Enquanto a solicitação estiver com situação Pendente, o processo fica parado, somente segue o trâmite após conclusão ou após a finalização do prazo da juntada de documentos.
Concluir Solicitação: Marque a solicitação para concluir a solicitação.
Senha: Informe a senha do SUAP.
Enviar: Clique em enviar para confirmar a conclusão da solicitação.
Ações
Rótulo
O sistema permite ao setor que está com posse do processo criar rótulos de controle interno, essas informações ficam disponíveis na caixa de processo de setor.
Atribuir
O sistema permite a chefia do setor Atribuir um processo que esteja no setor para algum servidor lotado no setor.
Link Público
Caso o tipo de processo do processo esteja configurado para consulta de inteiro teor de processo de forma pública, sem necessidade de efetuar login no sistema, o o sistema exibe a opção Link Público, que é o link para acessar o processo sem login.
Visualizar/Baixar Processo
O sistema disponibiliza a visualização do processo em HTML, bem como as opções para imprimir, visualizar/baixar em PDF, Baixar em Zip e Voltar ao Processo.
Nível de Acesso
Editar Nível de Acesso
É possível Editar o Nível de Acesso do Processo, quando estiver com a posse do processo.
O sistema exibe os Dados Gerais do Processo, o Nível de Acesso Atual e as informações do novo nível de acesso:
Para: Informe o novo nível de acesso.
Hipótese Legal: Caso o nível informado seja restrito ou privado, será obrigatório informar a hipótese legal.
Justificativa: Informe a justificativa da mudança.
Senha: Informe a senha para autenticação.
Enviar: Clique em enviar para salvar a alteração.
Solicitar Alteração de Nível de Acesso
É possível solicitar alteração do nível de acesso do processo, a solicitação fica disponível em Solicitações de alteração de nível de acesso e os responsáveis pelos Documentos/Processos.
O sistema exibe os Dados Gerais do Processo, o Nível de Acesso Atual e as informações do novo nível de acesso:
Para: Informe o novo nível de acesso.
Hipótese Legal: Caso o nível informado seja restrito ou privado, será obrigatório informar a hipótese legal.
Justificativa: Informe a justificativa da mudança.
Senha: Informe a senha para autenticação.
Enviar: Clique em enviar para salvar a alteração.
Solicitações de Nível de Acesso
O sistema irá apresentar as opções Deferir e Indeferir para quem o usuário que possuir o perfil para analisar a solicitação do documento/processo. Se a opção for Deferir, o sistema vai acatar a alteração solicitada, se for indeferir, o documento/processo vão continuar com o nível de acesso original.
Adicionar/Remover Interesse
É possível adicionar interesse nos processos, com isso a localização do processo pode ser realizada através do filtro Meus Interesses. A adição e a remoção do interesse ocorrem após confirmação da ação. Quando tramitados o sistema também envia notificações (SUAP e e-mail) para quem adicionou interesse.
Process Mining
Nesta opção o sistema disponibiliza alguns gráficos e informações que permitem fazer a gestão do processo e sua tramitação.
Finalizar Processo
Perfil: Informe o perfil que está sendo utilizado para finalizar o processo.
Justificativa: Informe a justificativa para finalização do processo.
Senha: Informe a senha do SUAP.
Assinar: Clique no botão Assinar e confirme a finalização do processo.
O processo vai mudar para a situação: Finalizado.
Remover Finalização
Após finalização o sistema permite Remover Finalização do Processo, após confirmar a ação será necessário inserir a justificativa:
Perfil: Informe o perfil que está sendo utilizado para remover a finalização o processo.
Justificativa: Informe a justificativa para remover a finalização do processo.
Senha: Informe a senha do SUAP.
Assinar: Clique no botão Assinar e confirme a remoção da finalização do processo.
O processo vai mudar para a situação: Em trâmite.
Adicionar Documento
É a forma que o sistema disponibiliza para adicionar um documento criado no SUAP a um processo. Somente os documentos finalizados poderão ser adicionados.
Procure o documento através dos filtros, clique no botão Enviar, na lista será possível consultar na lupa o documento e no botão Adicionar ao Processo, criar a vinculação.
Verificar Integridade
Após adicionar um documento interno o sistema disponibiliza a possibilidade de Verificar Integridade do conteúdo do mesmo. Apresentando a mensagem a seguir:
Remover do Processo
Um documento pode ser retirado do processo através da opção Remover do Processo, ao confirmar o sistema irá solicitar uma justificativa para a remoção.
Mostrar/Esconder documentos removidos
Ao remover um documento o sistema exibe o botão para mostrar/esconder documentos removidos, os documentos removidos são apresentado no fim de todos os documentos atuais do processo com cor vermelha, indicado como Removido, é possível Ver a Justificativa da remoção.
Nível de Acesso
Os documentos inseridos no processo poderão: Editar de Nível Acesso, Solicitar Alteração de Nível de Acesso ou Visualizar as solicitações de Nível de Acesso.
Upload de Documento Externo
O sistema permite anexar arquivos em PDF, informe:
Arquivo: Selecione o arquivo desejado.
Tipo de Conferência: Informe o tipo de conferência de que se trata o anexo.
Tipo: Informe o tipo do documento a ser anexado.
Assunto: Informe o assunto do documento.
Setor Dono: Informe o setor dono do documento.
Nível de Acesso: Informe o nível de acesso do documento.
Hipótese Legal: Nos casos de escolha do nível de acesso Restrito e Sigiloso será obrigatório informar qual hipótese legal para a determinação do nível.
Dados Adicionais:
Número/Ano: Informe o número e ano do documento
Sigla do Setor: Informe a sigla do setor
Sigla do Tipo de Documento: Informe a sigla do tipo de documento
Assinatura: Informe o tipo de Assinatura
Salvar: Clique em salvar para anexar o documento.
Fique atento ao formato do anexo e também se o tamanho está dentro do limite estabelecido pelo sistema.
A seguir deverão ser informados:
Perfil: Informe o perfil que está anexando o documento.
Senha: Informe a senha do SUAP.
Editar Documento Externo anexado
Após adicionado o documento no processo, o sistema permite à pessoa que incluiu e que está com a posse do processo, editar as seguintes informações:
Assunto: Nome do anexo.
Tipo: Tipo do documento externo.
Nível de Acesso
Os documentos anexados no processo poderão: Editar de Nível Acesso, Solicitar Alteração de Nível de Acesso, ou Visualizar as solicitações de Nível de Acesso.
Apensar Processo
Para que um processo seja apensado é necessário atender os seguintes pré-requisitos:
O processo a ser apensado não pode ter sido anexado a nenhum outro processo.
O processo a ser apensado não pode ter sido apensado a nenhum outro processo.
Processos sigilosos só podem ser apensados a outros processos sigilosos.
O processo também deve estar em posse do usuário que está tentando apensar, caso os requisitos não sejam cumpridos o sistema não permitirá Apensar Processo.
Processos a Apensar: Informe o processo.
Justificativa: Informe a justificativa para o apensamento.
O apensamento tem caráter temporário, então para finalizar um processo que foi apensado a outro será necessário Desapensar Processo.
Desapensar Processo
Ao confirmar a ação o sistema solicitará a justificativa para o desapensamento do processo. O sistema registra os processos que foram desapensados, com as respectivas justificativas.
Anexar Processo
Atenção: Os processos que forem anexados deixarão de existir. É uma ação que não pode ser desfeita.
"Atenção: Nenhum processo disponível para ser anexado." Caso essa mensagem esteja aparecendo é por que não foi encontrado nenhum processo que atenda a todos os pré-requisitos listados abaixo:
Para que um processo seja anexado é necessário atender os seguintes pré-requisitos:
O processo a ser anexado não pode ter sido anexado a nenhum outro processo.
O processo a ser anexado não pode ter sido apensado a nenhum outro processo.
O processo deve ter sido criado posteriormente a este.
O processo tem que ter o(s) mesmo(s) interessado(s).
O processo tem que ter a(s) mesma(s) classificação(ões).
Processos sigilosos só podem ser anexados a outros processos sigilosos.
Processos a Anexar: Informe o processo a anexar.
Justificativa: Informe a justificativa da anexação.
O processo que foi anexado ficará com a situação Anexado e não poderá mais consultado de forma individual, todos os documentos que compunham o processo são transferidos para o processo a que ele foi anexado.
No processo que recebeu a anexação, os documentos ficam separados por processo que foi inserido.
Relacionar Processo
O sistema irá exibir uma lista de processos, a mesma pode ser personalizada através dos filtros de buscas. Para visualizar o processo para confirmar as informações, clique na lupa, para relacionar, clique no botão Relacionar ao Processo.
O sistema possibilita consultar rapidamente os processos relacionados, cada processo segue o seu trâmite próprio. Através das Opções é possível remover o relacionamento. A função de relacionar processo e remover processos relacionados podem ser executadas a qualquer tempo, em qualquer situação/processo.
Minutas
O sistema irá exibir a lista de documentos, a mesma pode ser personalizada através dos filtros. Encontre o documento a ser inserido e clique no botão Adicionar Minuta ao processo.
A seguir, informe a senha do SUAP para autenticação e clique em Enviar.
O sistema irá apresentar a minuta na aba Documentos e também na Aba Minutas.
Comentários
O sistema permite adicionar comentários, essas informações não compõem o processo, mas auxiliam nas anotações sobre o andamento do processo no setor.