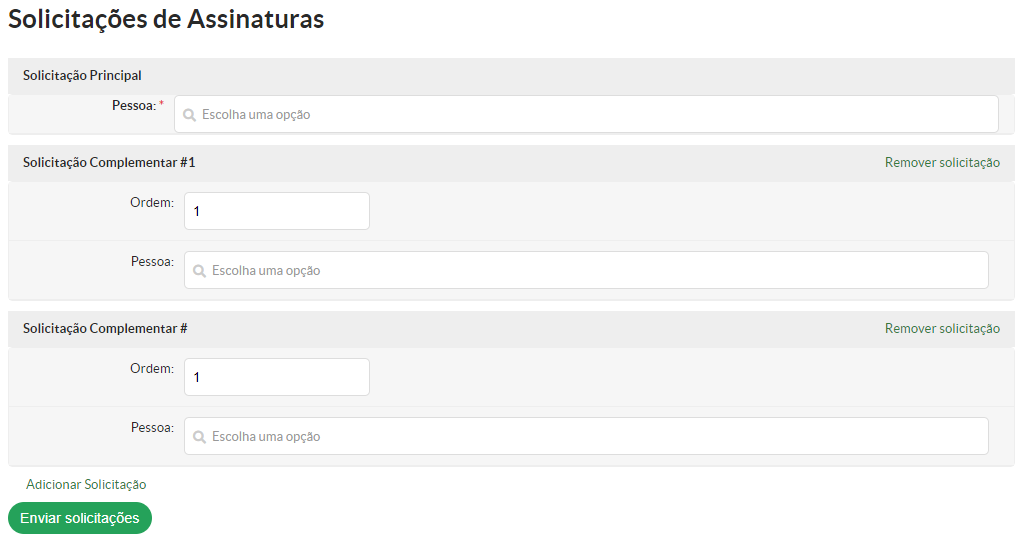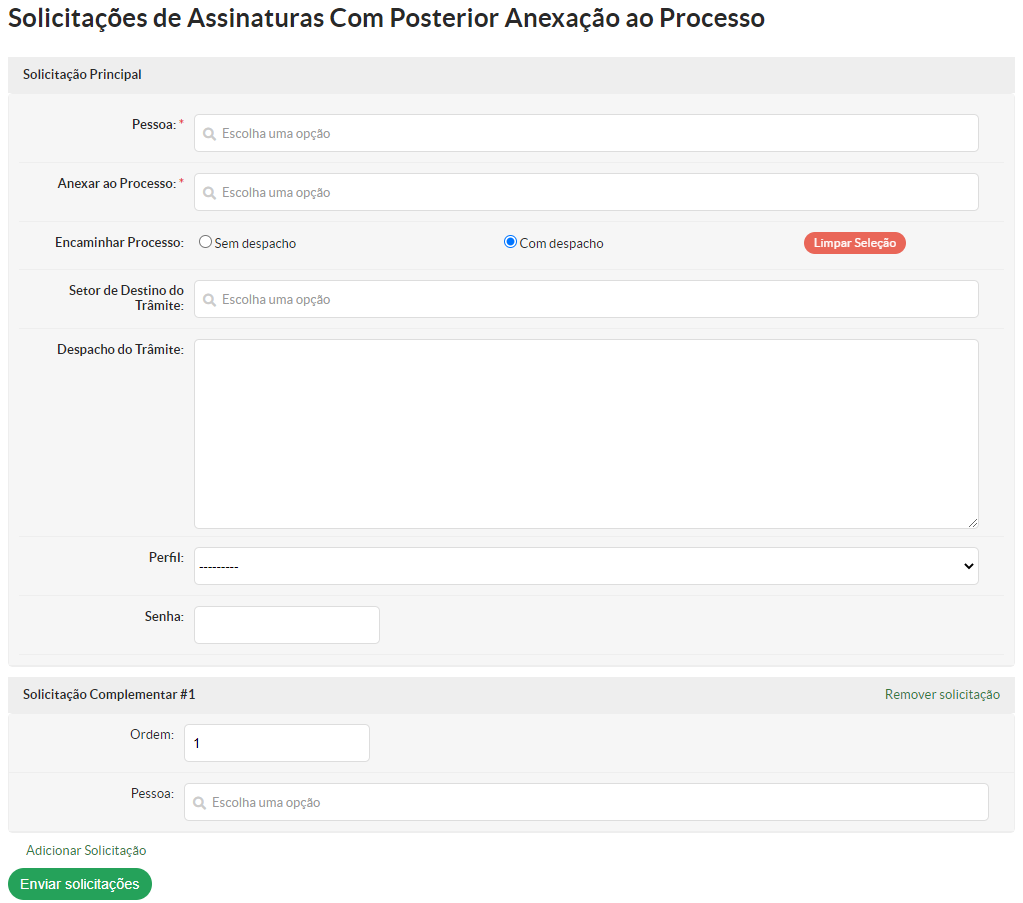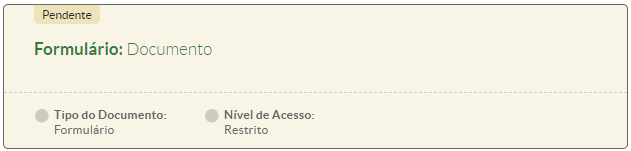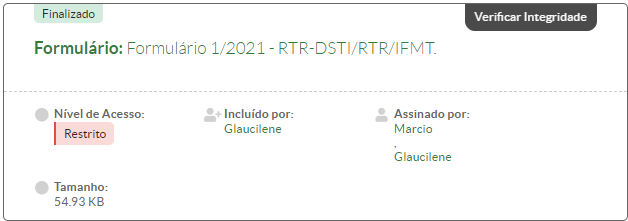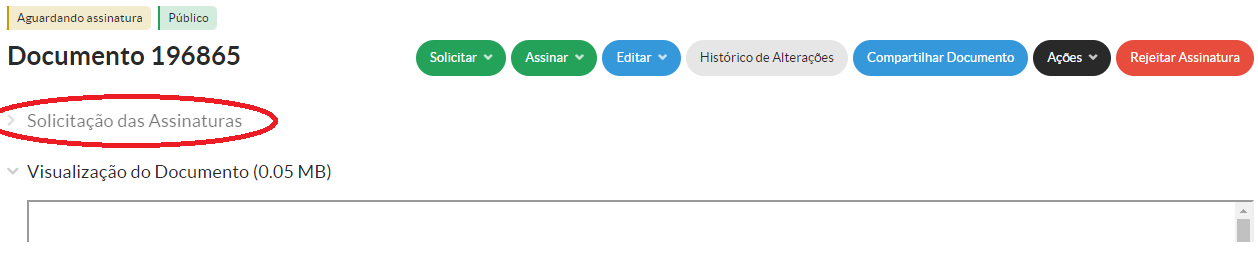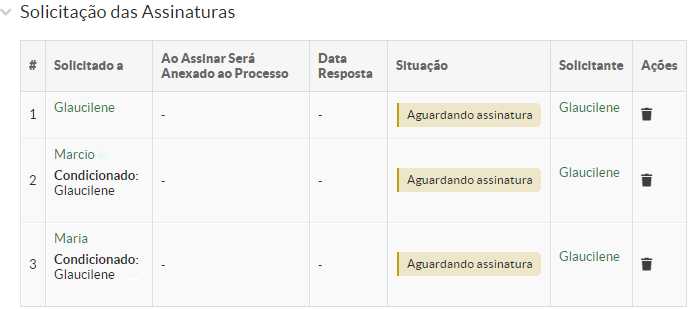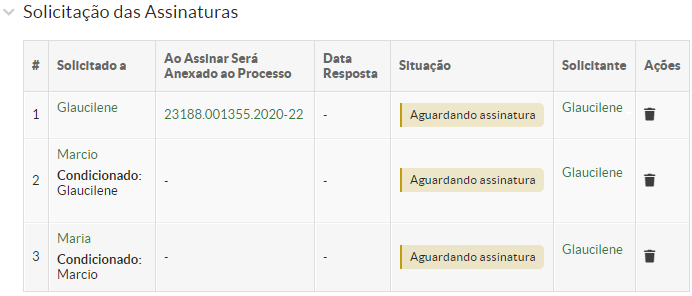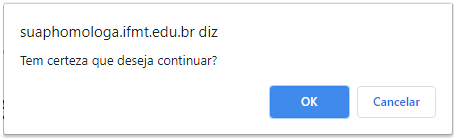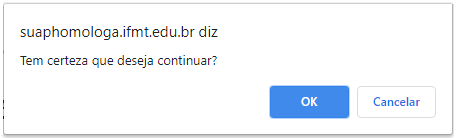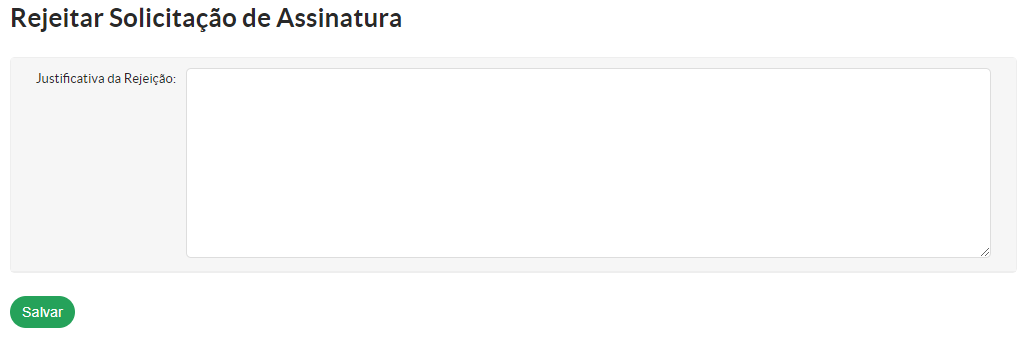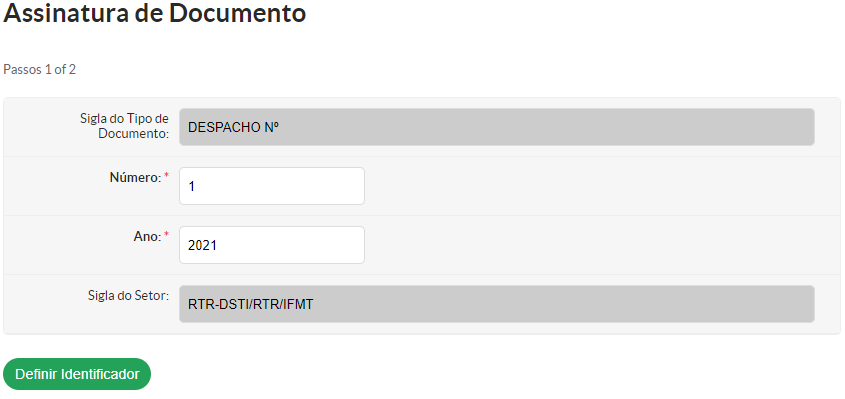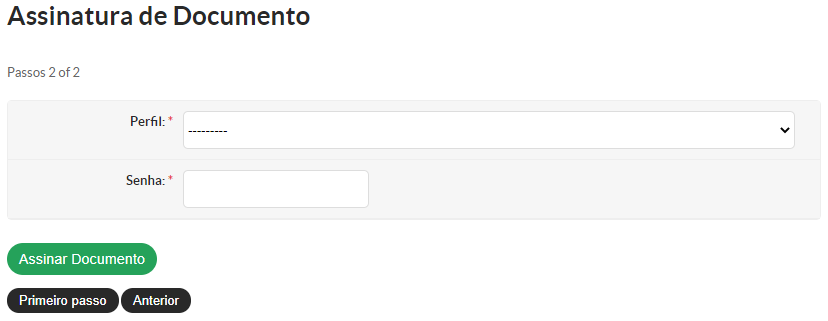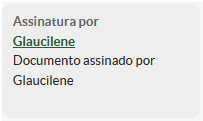Funcionalidades Documentos
Objetivo: Relacionar todas as funcionalidades disponíveis para os documentos eletrônicos.
Assinaturas
Solicitar -> Assinatura
Caso seja necessária solicitar assinatura o sistema apresenta a seguinte tela:
Solicitação Principal: Informe a pessoa que irá determinar a numeração do documento, ela será a primeira a receber a solicitação. Caso o documento já tenha sido assinado, a Pessoa virá preenchida automaticamente com quem realizou a 1ª assinatura.
Solicitação Complementar: Por padrão aparece apenas uma solicitação, mas é permitido adicionar N solicitações complementares no link (Adicionar Solicitação) e para remover no link (Remover solicitação). A solicitação complementar é quando o documento deverá ser assinado por várias pessoas.
Ordem: No campo Ordem se todas as solicitações estiverem com o número 1 todos terão a mesma hierarquia e significa que todas as assinaturas dependerão apenas da Solicitação Principal para poder realizar as assinaturas. Caso a Ordem seja sequencial (1,2,3...) significa que haverá hierarquia entre as solicitações complementares, a assinatura só vai ficar disponível para o 2, após o 1 assinar, só ficará disponível para o 3 depois que o 2 assinar e assim por diante.
Algumas pessoas possuem mais de um cadastro, como servidor, como aluno, pessoa física/externa ou prestador de serviço, verifique se é a pessoa correta antes de fazer a seleção.
Nos casos usuários externos, o sistema precisa do cadastro de cargo/função e da definição do período, caso o usuário externo não apareça na lista para solicitação de assinatura, verifique com os responsáveis se o cadastro está correto e se o período está válido.
O sistema exibe mensagem de sucesso e a situação do documento será alterada para Aguardando assinatura.
O acompanhamento ou a remoção da solicitação pode ser realizada através da Gestão das Solicitações de Assinatura.
Após a solicitação de assinatura ao Solicitante é permitido: Solicitar novas assinaturas ou remover as solicitações.
Ao solicitado é permitido: Solicitar novas assinaturas, Assinar, Rejeitar Assinatura.
Quando todas as assinaturas forem efetuadas, a situação do documento será alterada para Assinado.
Solicitar -> Assinatura com Anexação a Processo
Quando selecionada esta opção o sistema insere o documento automaticamente ao processo informado após todas as assinaturas e realiza um encaminhamento do processo (Trâmite automático) conforme a seguir:
Pessoa: Informe a Pessoa para a 1ª assinatura que gerará a numeração.
Anexar ao Processo: Informe o processo, lembrando não é possível adicionar documentos a um processo que não está em seus setores.
Encaminhar Processo: Sem despacho ou Com despacho (É recomendado que todos os encaminhamentos serem com despachos).
Setor de Destino do Trâmite: Informe o setor que receberá o processo após todas as assinaturas serem efetuadas e o documento finalizado.
Despacho do Trâmite: Informe o despacho para o processo.
Perfil: Selecione o perfil desejado, lembrando de avaliar se o despacho está sendo realizado em razão do seu cargo ou sua função.
Senha: Informe sua senha para que seja realizado o trâmite.
Se necessário adicione solicitações complementares, conforme descrito AQUI.
O sistema exibe mensagem de sucesso e a situação do documento será alterada para Aguardando assinatura.
O acompanhamento ou a remoção da solicitação pode ser realizada através da Gestão das Solicitações de Assinatura.
Após a solicitação de assinatura ao Solicitante é permitido: Solicitar novas assinaturas ou remover as solicitações.
Ao solicitado é permitido: Solicitar novas assinaturas, Assinar, Rejeitar Assinatura.
Quando todas as assinaturas forem efetuadas, a situação do documento será alterada para Finalizado.
A seguir será apresentado a Visualização do documento no processo:
Documento Pendente no Processo Eletrônico, Antes das assinaturas:
Documento Finalizado e com numeração no Processo Eletrônico, Depois de todas as assinaturas:
Se as assinaturas não forem realizadas o documento fica com pendente, e se forem rejeitadas o documento é retirado do processo, caso a(s) assinatura(s) forem confirmadas o documento muda para Finalizado no processo.
Caso o documento já tenha sido assinado, o sistema não permite a solicitação de assinatura com anexação ao processo.
Gestão das Solicitações de Assinatura
Clique no texto Solicitações das Assinaturas ( ) que aparece acima da visualização do documento, o sistema irá apresentar toda as solicitações e as respectivas situações, bem como permite remover as assinaturas. Novas assinaturas devem ser solicitadas pelo botão Solicitar ->Assinaturas.
) que aparece acima da visualização do documento, o sistema irá apresentar toda as solicitações e as respectivas situações, bem como permite remover as assinaturas. Novas assinaturas devem ser solicitadas pelo botão Solicitar ->Assinaturas.
Segue exemplo de assinatura solicitada todas com Ordem 1 no pedido, ou seja SEM hierarquia entre as solicitações complementares. O sistema indica em Condicionado quem precisa assinar antes do solicitado neste caso é a mesma pessoa na primeira solicitação, após o 1º Assinar todos os outros poderão assinar simultaneamente.
Segue exemplo de assinatura solicitada com Ordem Sequencial (1,2,3...) no pedido, ou seja COM hierarquia entre todas as solicitações. O sistema indica em Condicionado quem precisa assinar antes do solicitado, o solicitado não conseguirá assinar antes que a pessoa indicada como condicionado assine o documento:
Remover/Cancelar Assinaturas
Ações: No símbolo ( ) disponível aqui após abrir a opção Solicitações de Assinaturas é possível remover as assinaturas que ainda não foram realizadas.
) disponível aqui após abrir a opção Solicitações de Assinaturas é possível remover as assinaturas que ainda não foram realizadas.
O sistema solicita a confirmação da ação:
Ao confirmar a ação o sistema exibe mensagem de sucesso e se todas as assinaturas forem removidas e ninguém tiver assinado, a situação será alterada para Concluído, caso ainda tenham assinaturas solicitadas a situação ficará ou Aguardando assinatura ou Assinado.
Na remoção da assinatura, caso seja removida uma assinatura com hierarquia, todas as outras na sequência também serão removidas.
Rejeitar Assinatura
Em caso de não assinatura do documento, pode ser utilizada a opção rejeitar assinatura.
O sistema solicita a confirmação da ação:
Ao confirmar a ação o sistema apresenta a tela para informar a justificativa.
Ao Salvar o sistema exibe mensagem de sucesso e é exibido em Registro de Ações:
Assinar com Senha (Documento)
Caso seja a 1ª assinatura do documento o sistema irá apresentar a tela seguir:
É exibido a sigla do Tipo do Documento, o número e ano e a sigla do setor dono, essas informações vão compor a numeração do documento, neste caso será: DESPACHO Nº 1/2021 - RTR-DSTI/RTR/IFMT.
O número pode ser alterado para um valor maior, caso o documento já tenha sido gerado em outro canal, mas não é possível repetir a numeração já gerada no sistema, mesmo que documento inicial tenha sido cancelado.
Verifique se o setor está correto e também a numeração, pois uma vez assinado e gerado o Identificador (Numeração) o sistema não desfaz a operação.
Gerada a numeração o sistema exibe a tela para a assinatura do documento:
É necessário selecionar um Perfil, informar a senha e clicar no botão Assinar Documento. Os botões em preto voltam para o processo de Definir o Identificador (numeração) caso ainda não tenha sido definido.
Após Assinar o Documento é permitido ao Autor: Solicitar novas assinaturas, Finalizar Documento, Compartilhar Documento, Ações e Vincular Interessados.
Analise se a sua assinatura no documento será em razão do seu cargo ou da sua função.
Opções de perfis: Cargo, Função (são importados do SIGEPE (FG/CD)), a Pró-Reitoria de Gestão de Pessoas) e as CGPs dos campi também podem cadastrar uma função de forma manual como por exemplo, de Substituição.
Em relação a função, caso não esteja aparecendo a sua função importada do Sigepe, verifique no seu cadastro básico de funções atuais. É necessário que seja vinculado um setor SUAP para que o sistema reconheça a função no setor, e liberar para assinatura e os acessos de chefia que o sistema disponibiliza, verifique a imagem abaixo:
Não é permitido que uma pessoa assine o documento mais de uma vez, mesmo que sejam com perfis diferentes.
Após a Assinatura o sistema irá gerar a numeração (caso seja a 1ª), adicionar ao rodapé do documento a assinatura realizada com o Nome, Perfil e data da assinatura, exibir mensagem de sucesso e atualizar o Registro de Ações.
Após assinatura é permitido ao autor do documento: Solicitar -> Assinatura, Finalizar Documento e Ações.
Se tiver mais assinaturas pendentes a situação se manterá em Aguardando assinatura, caso não tenha assinaturas pendentes a situação será alterada para Assinado.