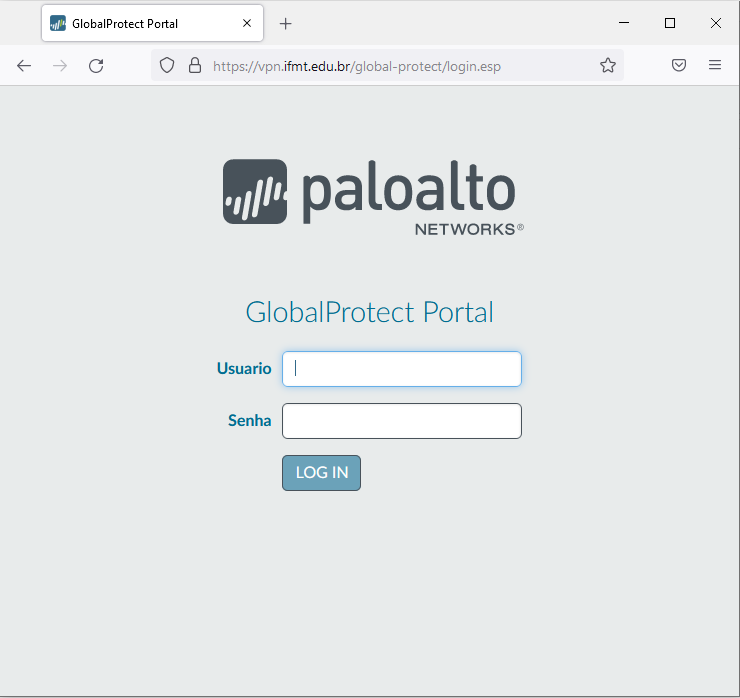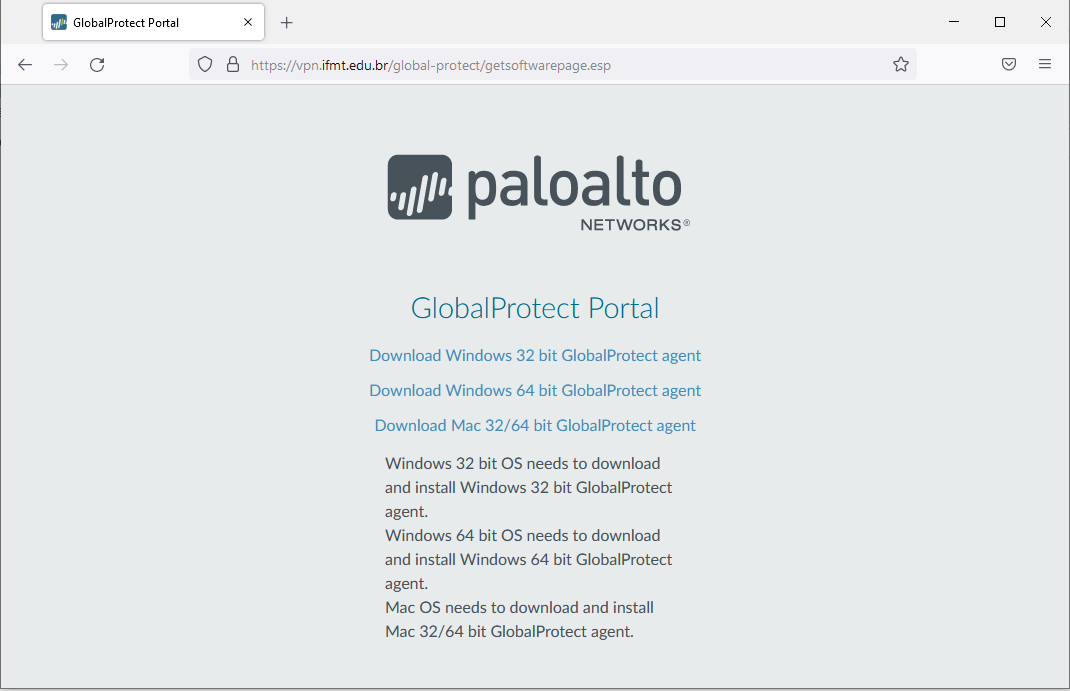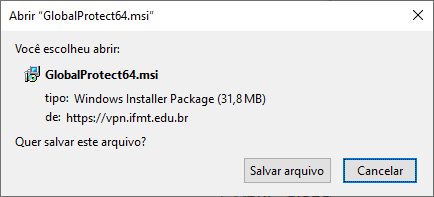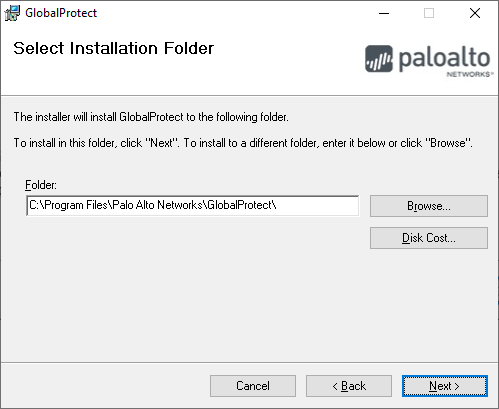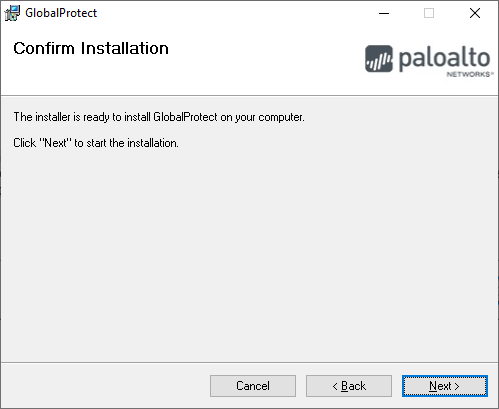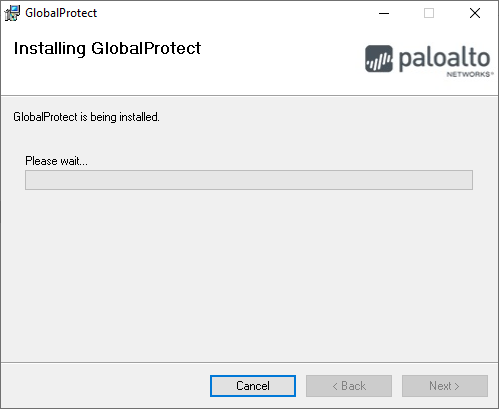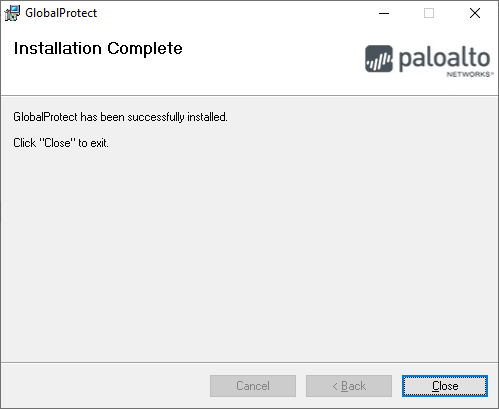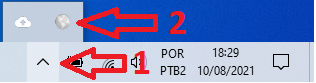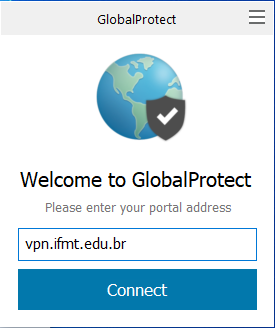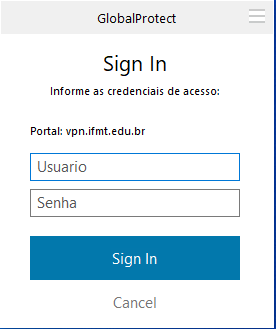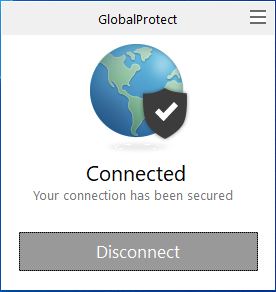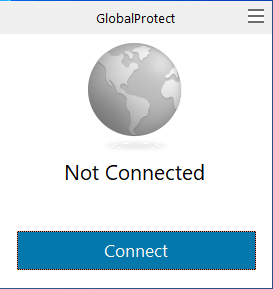Acesso VPN Client Llinux – IFMT
Para se conectar a VPN Cliente do IFMT, siga os passos:
Instalação VPN Client no Windows\MAC
1 - Download do AgentLinux
Para Acessese conectar na VPN utilizando um cliente Linux, deverá ser utilizado o sitecliente https://vpn.ifmt.edu.brOpenConnect e informe versão usuário7.08 (matrícula)ou esuperior, senhavisto que nos testes foi a aplicação que obteve sucesso no estabelecimento do SUAP,túnel emVPN seguida clique no botão LOG IN.
Será exibidajunto a página para download do instalador do Global Protect agent. Selecione solução linkGlobalProtect doda programaPalo compatívelAlto comutilizado opelo seu sistema operacional.IFMT
Se não funcionar a autenticação, insira: ifmt\matricula.
Salve o executável em seu computador.
2 -1.1 Instalação do Agent
OpenConnect
LocalizeFoi utilizado como guia de instalação as orientações contidas em seuhttps://github.com/dlenski/openconnect:
$ sudo apt-get install build-essential gettext autoconf automake libproxy-dev libxml2-dev libtool vpnc-scripts pkg-config libgnutls28-dev git
Realizar o programadownload do código e compilar:
$ git clone https://github.com/dlenski/openconnect.git
$ cd openconnect
Entrar como su
$ ./autogen.sh
$ ./configure
$ make O que acaboué deisso fazer?
$ Dêsudo ummake duploinstall clique&& sobresudo eleldconfig
Para iniciargarantir que a instalação.o está de acordo, utilize o comando:
Na$ janelaopenconnect de boas-vindas, clique em Next-V.
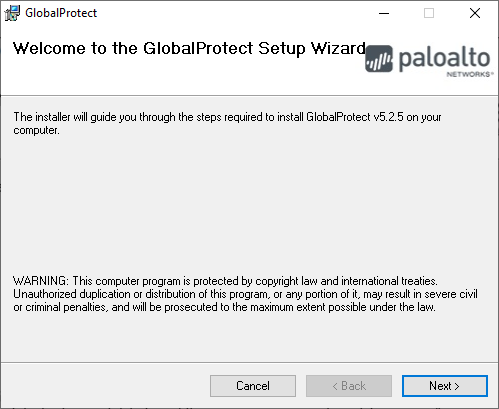
SeráPara exibidase aconectar pastaao padrãotunnel para instalação do agent da VPN, não altere. Em seguida, clique em Next.
Na janela de confirmar da instalação, clique em Next.
Será iniciado o processo de instalação.
Será exibido a janela de controle de conta de usuário. Clique em Sim.
Instalação completa. Clique em Close para fechar a janela de instalação.
3 - Configuração do Agent
Apóapós a instalação,o seráutilize exibidao nocomando:
sudo inferioropenconnect direito--protocol=gp vpn.ifmt.edu.br --dump -vvv -u matriculasuap
Será solicitada a telasenha, do GlobalProtect. Caso não apareçautilize a janela do GlobalProtect, localize o ícone (forma do globo terrestre) em ícones ocultos.
1.2 Instalação no Ubuntu 20.04 (openconnect)
Na
-> desudo Boas-Vindasapt doinstall Globalopenconnect
insiraPara se conectar ao tunnel após a instalação utilize o endereçocomando:
-> portalsudo daopenconnect VPN--protocol=gp do IFMT. Digite: vpn.ifmt.edu.br.br -u <matricula>
Na janela de autenticação 'Sign In', insira seu usuário e senha do SUAP.
Se as credencias forem válidas e o acesso habilitado para seu usuário, a conexão será estabelecida.
Uma vez inserido as credencias de acesso, estes ficaram salvos para acessos futuros.
4 - Estabelecendo a conexão da VPN
Localize o ícone do GlobalProtect em 'ícones ocultos' no canto canto inferior direito.
Caso não apareça, verifique se existe o ícone GlobalProtect na área de trabalho. Se existir, execute-o. Caso não tenha o ícone, clique no menu iniciar e localize a pasta Palo Alto Networks e dentro dela GlobalProtect.
Após executar o ícone, será exibido a janela de conexão da VPN. Clique em Connect para estabelecer a conexão.
Se as credencias forem válidas e o acesso habilitado para seu usuário, a conexão será estabelecida.
5 - Fechando a conexão da VPN
Para encerrar a conexão VPN, clique sobre o ícone do GlobalProtect, localizado em 'ícones ocultos' no canto canto inferior direito.
Em seguida, clique em Disconnect.
Após o encerramento da conexão VPN, o status será exibido como Not Connected.