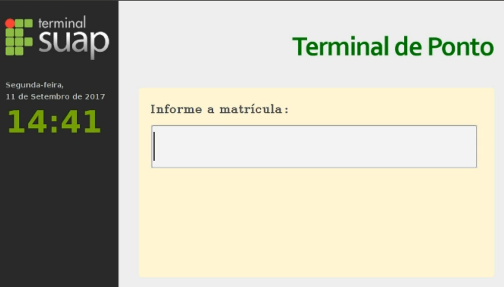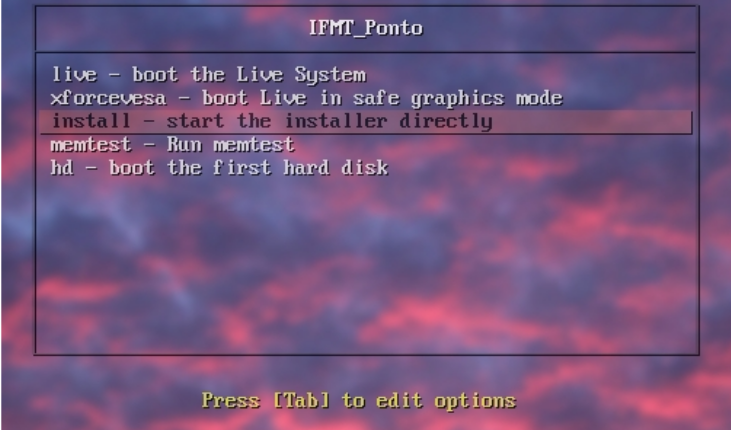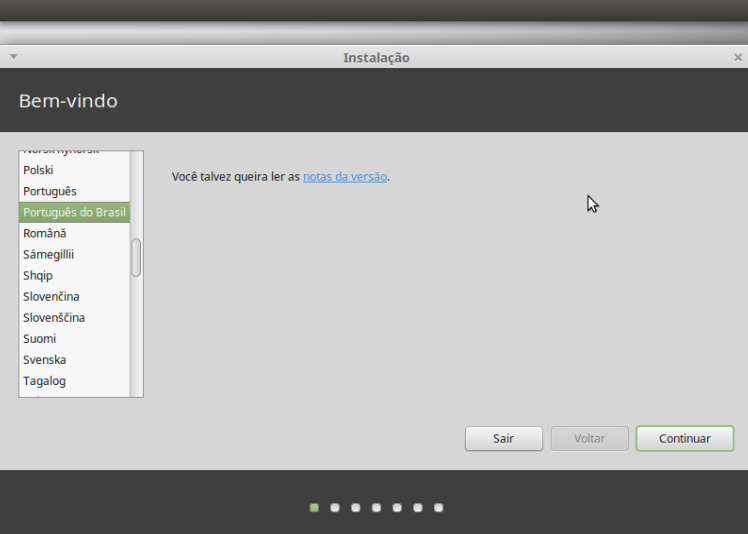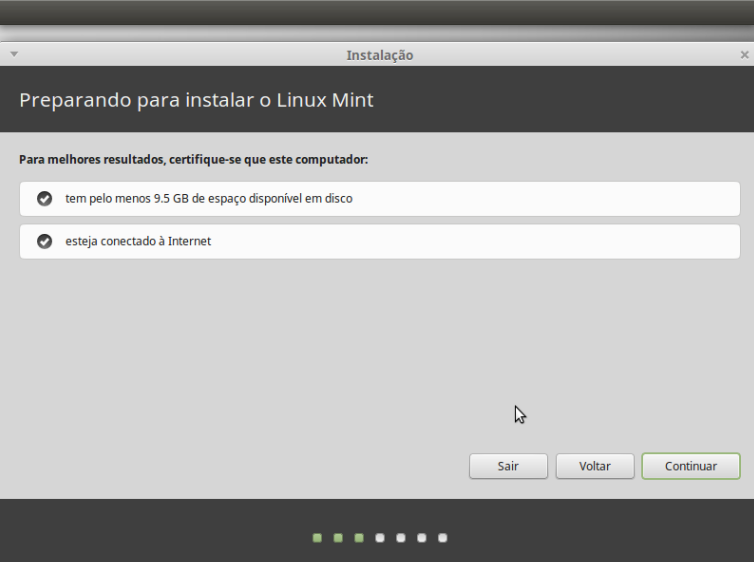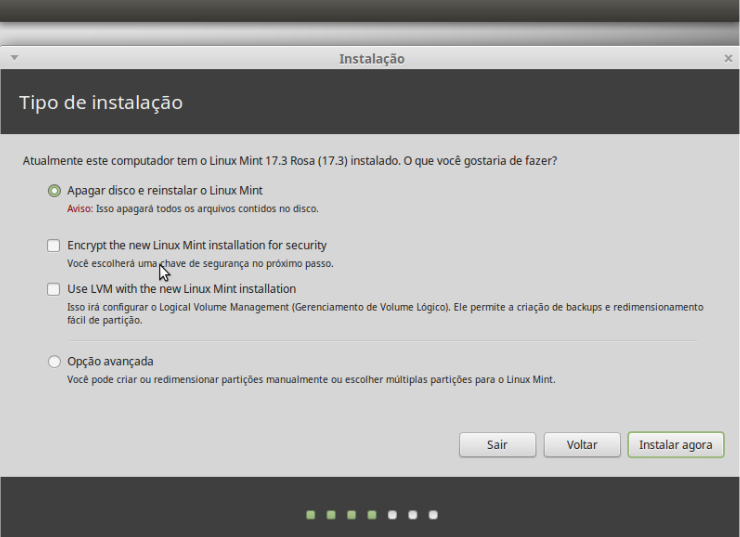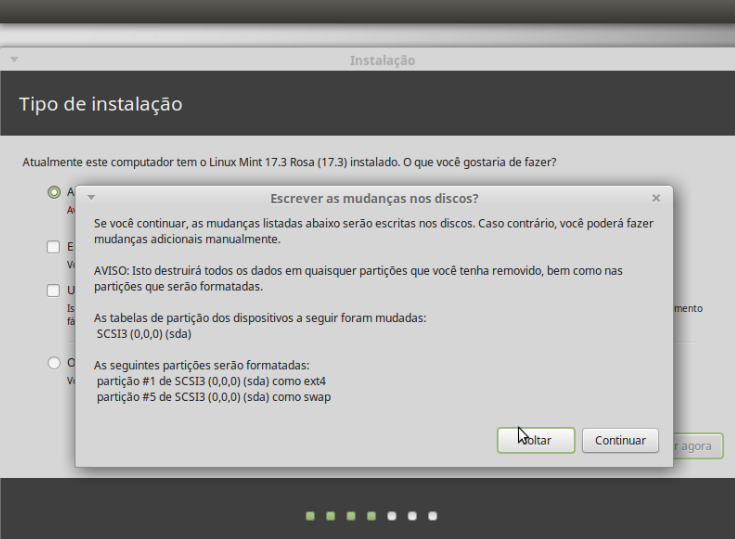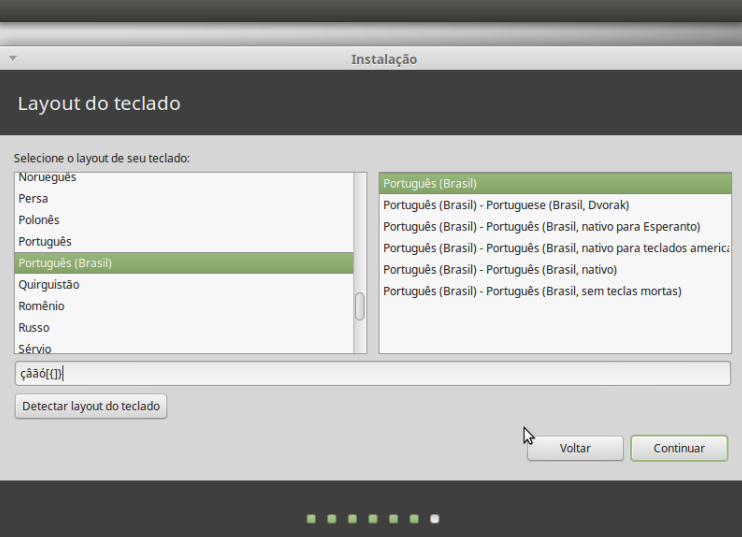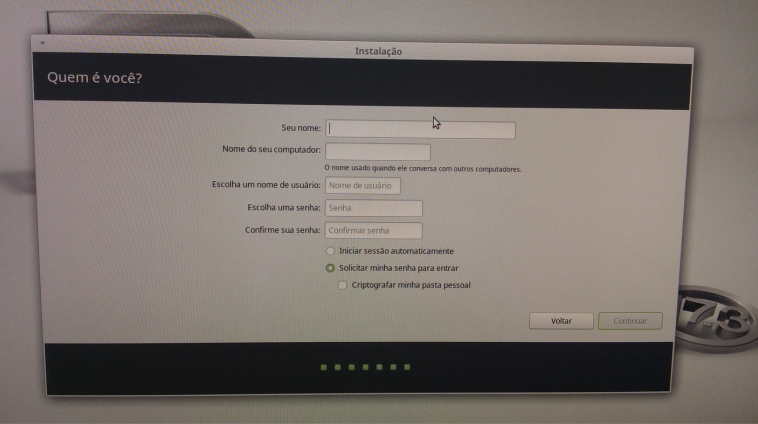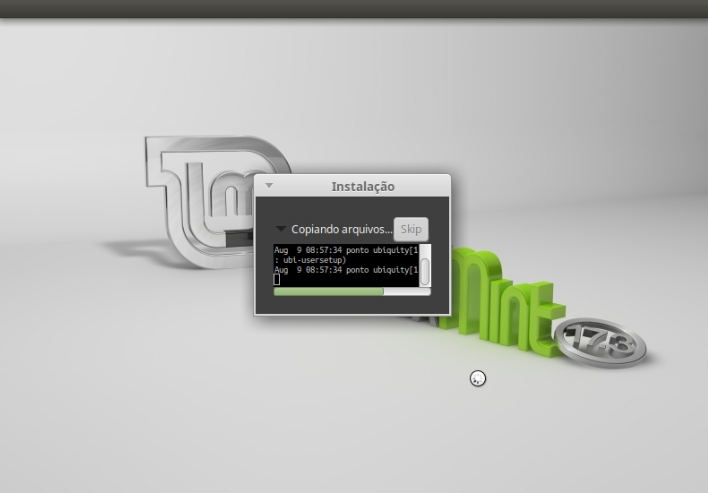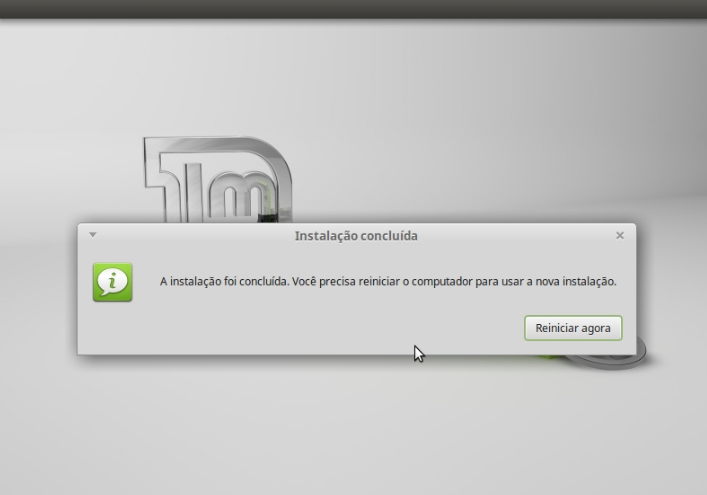Manual do Usuário: Instalação da ISO do Terminal Eletrônico
Terminal de Ponto IFMT
1. Controle de Versão
| Data | Versão | Descrição | Autor |
| 10/08/2017 | 1.0 | Início do Documento | Rafael Rodrigues Marquesi |
| 03/12/2021 | 2.0 | Atualização | Alexandre Antonio de Carvalho |
2. Introdução
O Terminal Eletrônico do SUAP tem como objetivo registrar a frequência do servidor através da autenticação pela leitura da digital. O sistema do Terminal Eletrônico comunica-se com o sistema SUAP para o envio das informações e posterior consulta do servidor. Este manual tem o objetivo de explicar o passo a passo de instalação do Terminal Eletrônico através da ISO do Sistema Operacional previamente configurado pela DSTI.
3. Pré-Requisitos
Após a instalação, para que o Terminal Eletrônico faça sincronização com o SUAP será necessário sua liberação no sistema SUAP. Preencha o formulário de solicitação de inclusão do terminal com as seguintes informações: I) Descrição da localização do terminal de ponto; II) Número IP; III) Campus (Anexo - Solicitação de Inclusão de Terminal).
Nota Importante: após instalação, por favor entrar em contato com a DSTI através da central de serviços do SUAP para configurações técnicas específicas.
4. Instruções para Registro de Problemas
Caso encontre algum problema na instalação entre em contato com a DSTI pelo Help Desk ou através dos telefones (65) 3616-4104 ou (65) 3616-4199.
5. Requisitos Mínimos
5.1 Sistema Operacional
Os requisitos mínimos para o Sistema Operacional Linux Mint 17.3 (64-bit) Rosa Cinnamon são:
- 12MB RAM (1GB recomendado para um uso confortável).
- 10GB de espaço de disco (20GB recomendado).
- Placa gráfica capaz de 800×600 resolução (1024×768 recomendável).
- DVD drive ou USB port.
Notas:
A ISO 64-bit pode dar boot por BIOS ou UEFI.
5.2 Leitor Digital
Para a captura da digital é necessário que esteja plugado na porta USB o leitor Digital Persona U.are.U 4500, que foi testado e homologado para o sistema atual.
6. Aplicação
A aplicação do Terminal já vem configurada em uma ISO customizada pela DGTI. Bastando apenas instalar e colocar na rede com acesso a Internet.
6.1 Download ISO
Faça o download da ISO através do link: http://dgti.ifmt.edu.br/conteudo/pagina/manuais-de-aplicativos-suap-ponto-instalacao-e-configuracao-do-ponto/.
Após o download, grave em um pendrive bootavel ou queime a imagem em um DVD.
6.2 Instalação
De boot no DVD (Anexo 02) ou pendrive onde a ISO foi gravada. O grub será apresentado como demonstra a Figura 1. Selecione a opção install.
Figura 1: Grub
Selecione o idioma Português do Brasil, como demonstrado na Figura 2, e clique em Continuar.
Figura 2: Idioma
Certifique-se que esteja atendendo todos requisitos pedidos na Figura 3 e clique em Continuar.
Figura 3: Preparando para Instalar
O próximo passo é selecionar a opção Apagar disco e reinstalar o Linux Mint, como demonstrado na Figura 4, e clique em Instalar agora.
Figura 4: Iniciar Instalação
Irá aparecer uma tela de confirmação de mudanças, como demonstrado na Figura 5. Confirme as informações e clique em Continuar.
Figura 5: Confirmar Mudanças
Selecione o Layout do teclado e clique em Continuar, como demonstrado na Figura 6.
Figura 6: Layout teclado
A próxima tela será solicitado informações do usuário. Nesta tela deve-se preencher os campos para continuar com a instalação, mas como é uma ISO já configurada, inclusive com os usuários, basta preencher os campus com qualquer informação para avançar a etapa. Digite os dados solicitados e clique em Continuar, como demonstrado na Figura 7.
Figura 7: Dados usuário
A próxima tela será apresentado o processo de instalação, como demonstrado na Figura 8.
Figura 8: Processo de instalação
Após o processo finalizar, será apresentada uma mensagem informando a finalização da operação. Basta clicar em Reiniciar agora, como demonstrado na Figura 9.
Figura 9: Instalação concluída
Após a máquina reiniciar o Terminal eletrônico estará pronto para utilização.
Nota Importante: após instalação concluída, por favor entrar em contato com a DSTI através da central de serviços do SUAP para configurações técnicas específicas.
Contatos:
Diretoria Sistêmica de Tecnologia da Informação – DSTI
1. Sistema de central de serviços SUAP (abertura de chamado Menu: Central de Chamados -> Abrir Chamado): http://suap.ifmt.edu.br
2. Telefone: (65) 3616-4104
3. Contato com área de negócio – DSGP: Telefone: (65) 3616-4148
4. Ver Manual do usuário no formato PDF.
Mais informações:
Material complementar disponível em vídeo.
Instalação e configuração da ISO do Ponto: Acessar vídeo >>
Manuais PROPESSOA terminal de ponto - Cadastrar Digital: Acessar material >>